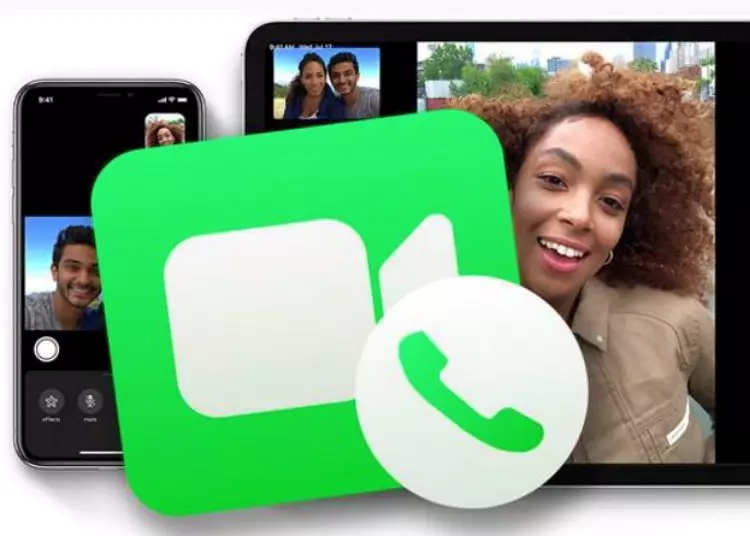Ha frissíteni szeretné a FaceTime telefonszámát iPhone, iPad vagy Mac készülékén, vagy új telefonszámot szeretne hozzáadni, akkor jó helyen jár. Ez az útmutató végigvezeti a FaceTime telefonszám megváltoztatásának egyszerű lépésein az egyes eszközökön. Akár testre szeretné szabni a FaceTime beállításait, akár egyszerűen csak egy számot szeretne megadni, mi segítünk. Kezdje el azonnal!
⚡ A lényeg: A telefonszám hozzáadása a FaceTime-hoz egy egyszerű folyamat. A megadott lépések követésével a felhasználók gyorsan hozzáadhatnak új számot FaceTime-fiókjukhoz, és élvezhetik a továbbfejlesztett kommunikációs funkciókat.
FaceTime telefonszámának megváltoztatása: Rövid útmutató
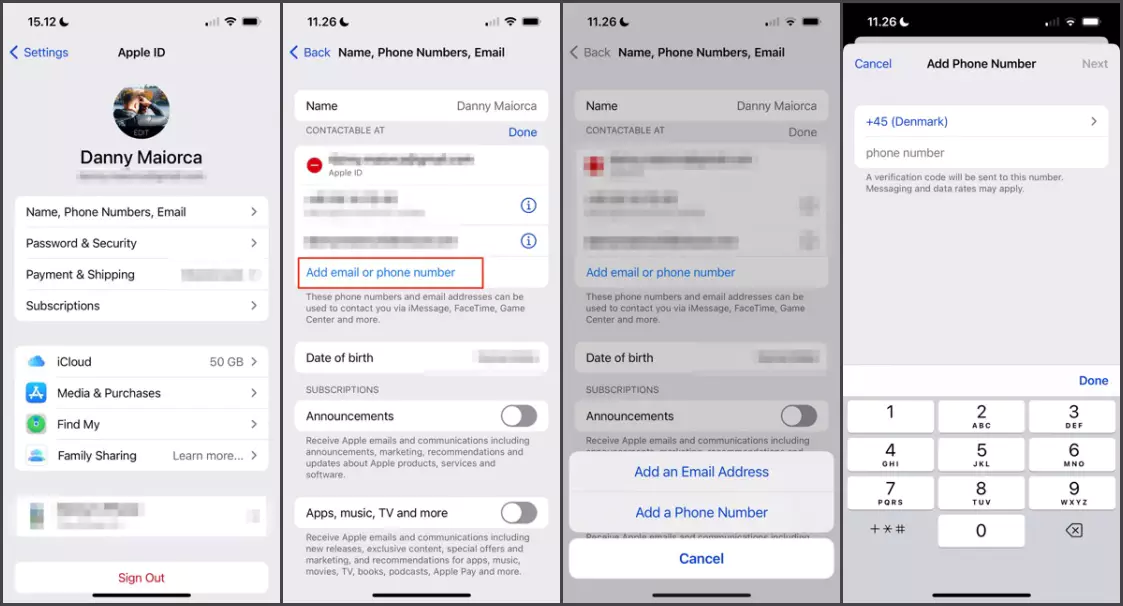
Módosítsa FaceTime telefonszámát iPhone és iPad készüléken
- Nyissa meg a Beállítások alkalmazást iPhone vagy iPad készülékén.
- Görgessen le, és koppintson az Apple ID-jára, általában a képernyő tetején.
- Az Apple ID részben érintse meg a „Név, telefonszám, e-mail” elemet.
- Jelenlegi telefonszámát a „Kapcsolatok” részben láthatja. Koppintson a „Szerkesztés” elemre.
- Most érintse meg a „Telefonszám hozzáadása” lehetőséget, hogy új telefonszámot adjon meg a FaceTime számára.
- Kövesse az utasításokat, és adja meg a kapott ellenőrző kódot telefonszáma ellenőrzéséhez.
- Az ellenőrzés befejezése után az új telefonszám hozzáadódik a FaceTime beállításaihoz.
Módosítsa FaceTime telefonszámát Macen
- Nyissa meg a Rendszerbeállításokat Mac számítógépén.
- Kattintson az Apple ID ikonra, általában az ablak jobb felső sarkában.
- Az Apple ID részben válassza a „Név, Telefon, E-mail” lehetőséget.
- Kattintson a „+” (plusz) ikonra új telefonszám hozzáadásához a FaceTime számára.
- Adja meg a használni kívánt új telefonszámot, majd kattintson a „Tovább” gombra.
- Kövesse az utasításokat, és adja meg a kapott ellenőrző kódot telefonszáma ellenőrzéséhez.
- Az ellenőrzés befejezése után az új mobiltelefonszáma hozzáadódik a FaceTime beállításaihoz.
A FaceTime telefonszám beállításainak kezelése
Javasoljuk, hogy tekintse át és szabja testre beállításait, miután új mobilszámot adott a FaceTime-hoz. Itt van, hogyan.
- iPhone vagy iPad készülékén válassza a Beállítások > FaceTime menüpontot.
- Nyissa meg a FaceTime-ot Mac számítógépén, és lépjen a FaceTime > Beállítások menüpontra.
- Kiválaszthatja, hogy melyik telefonszámot használja a FaceTime-hívásokhoz, ha kiválaszt egy telefonszámot a Beállítások „A FaceTime segítségével elérhető telefonszámok” szakaszában.
- Ezenkívül engedélyezheti vagy letilthatja a „Hívásfogadás iPhone-on” funkciót, amely lehetővé teszi, hogy más Apple-eszközökről hívásokat fogadjon iPhone-ján.
- Nyugodtan fedezze fel a különböző lehetőségeket és beállításokat a FaceTime-élmény személyre szabásához.
Szükség szerint adjon hozzá és távolítson el telefonszámokat
A FaceTime egyik nagyszerű tulajdonsága, hogy könnyedén kezelheti telefonszámát. Ha telefonszámot szeretne hozzáadni vagy eltávolítani, kövesse az alábbi lépéseket:
Új telefonszám hozzáadása
- Ismételje meg az előző utasításokat a használt eszköznek megfelelően.
- Kövesse a megadott lépéseket új mobilszám hozzáadásához.
Mobiltelefonszám törlése
- iPhone vagy iPad készülékén válassza a Beállítások > FaceTime menüpontot.
- Érintse meg a „Szerkesztés” lehetőséget az eltávolítani kívánt telefonszám mellett.
- Koppintson a piros mínusz (-) gombra, majd érintse meg a „Törlés” gombot.
- A választás megerősítéséhez koppintson a „Törlés az iPhone-omról” vagy a „Törlés az iPadről” elemre.
Machez
- Nyissa meg a FaceTime-ot, és lépjen a FaceTime > Beállítások menüpontra.
- A telefonszámot úgy törölheti, hogy kijelöli, és rákattint a „-” (mínusz) ikonra.
Befejez
Könnyen módosíthatja, hozzáadhatja vagy eltávolíthatja a FaceTime-fiókjához társított telefonszámot az alábbi lépések végrehajtásával. Élvezze a FaceTime rugalmasságát és kényelmét a kívánt telefonszám beállításával.