Ha olyan laptopja vagy asztali számítógépe van, amely kompatibilis a Windows 11 rendszerrel, telepítheti az előnézeti build frissítést. Sok felhasználó már regisztrált a Windows Insider programra, és a Béta/Preview Build csatornához csatlakozva telepítette a Windows 11-et.
A Windows 11 számos funkciót és lehetőséget kínál, de egy problémával. A helyzet az, hogy a Windows 11 még mindig tesztelés alatt áll, és rengeteg hibát tartalmaz. Tehát, ha nemrégiben telepített egy Windows 11 frissítést, és problémái vannak, a következőképpen távolíthatja el a frissítést.
A Windows 11 megkönnyíti a frissítések visszaállítását és a számítógépen végrehajtott módosítások visszavonását. Tehát, ha problémái vannak a Windows 11 előzetes verziójának telepítése után, tekintse meg ezt a cikket a frissítések Windows 11 rendszeren történő eltávolításáról.
Windows 11: A frissítések eltávolítása
1. lépés – Először kattintson a Windows Start gombra, és válassza a Beállítások lehetőséget.
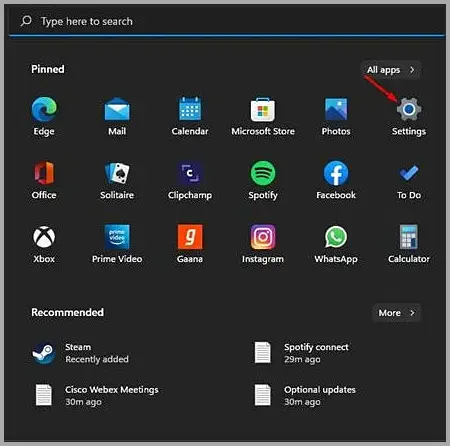
2. lépés – A Beállítások oldalon kattintson a Windows frissítési beállítások elemre.
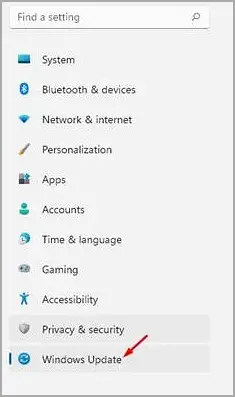
3. lépés – A jobb oldali ablaktáblában kattintson a Frissítési előzmények gombra az alábbiak szerint.
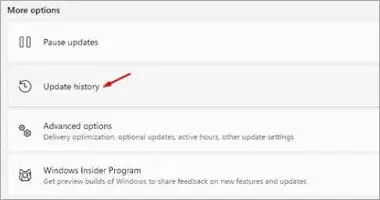
4. lépés – Most görgessen le, és kattintson a Frissítések eltávolítása lehetőségre.
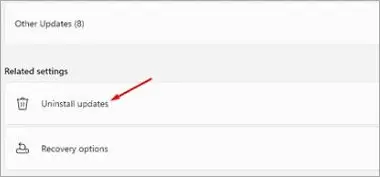
5. lépés – A következő képernyőn megjelenik az összes telepített frissítés listája. Frissítés eltávolításához válassza ki a frissítést, kattintson az Eltávolítás gombra a tetején, majd kattintson az Igen gombra, amikor megjelenik egy megerősítő ablak.
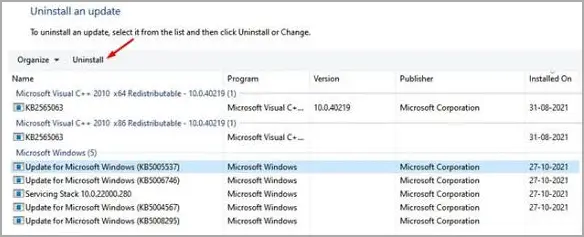
Ezzel eltávolították a Windows 11 gyakori frissítéseit.
Windows 11: Az előnézeti összeállítások eltávolítása
1. lépés – Először nyissa meg a beállítások oldalt a Windows billentyű + I gomb megnyomásával. Ezután kattintson a Rendszerbeállítások elemre a Beállításokban.
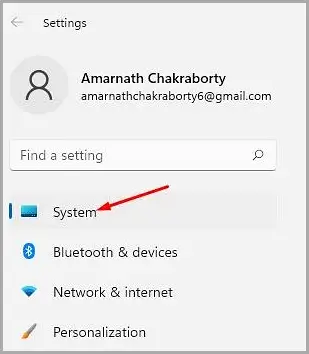
2. lépés – Kattintson a Helyreállítás lehetőségre a jobb oldali ablaktáblában, ahogy a képernyőképen látható.
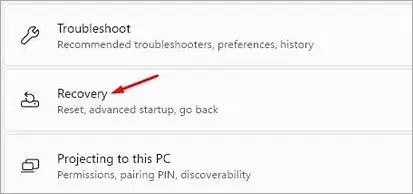
3. lépés – A Helyreállítási beállítások részben kattintson az Újraindítás most gombra a Speciális indítás mögött.
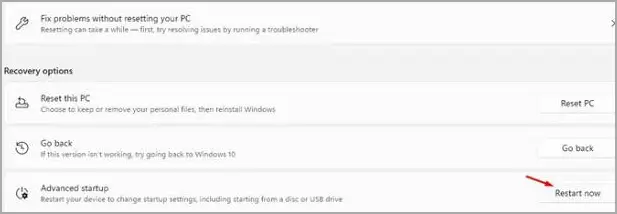
4. lépés – Kattintson az Újraindítás most gombra a megerősítést kérő felugró ablakban. Ez újraindítja a számítógépet, és megnyitja a speciális rendszerindítási menüt. Nyissa meg a Hibaelhárítás > Speciális beállítások > Frissítések eltávolítása menüpontot. A következő képernyőn válassza ki az eltávolítani kívánt szolgáltatás legújabb frissítését.
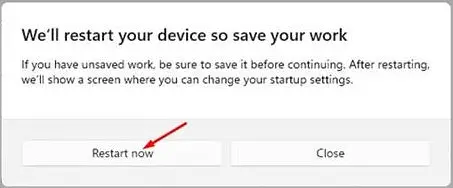
Így távolíthatja el az előnézeti buildeket a Windows 11 rendszerben.
vége.













