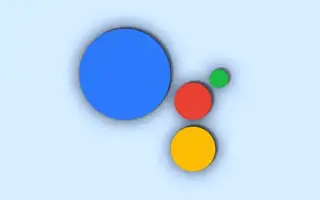A Google Asszisztens nagyon hasznos eszköz lehet egyesek számára, de meglehetősen problémás eszköz mások számára. Egyes felhasználók hangjuk felemelésével akarják leállítani az értesítéseket a bosszantó értesítésekre.
Az alábbiakban megosztom, hogyan lehet kikapcsolni a Google Asszisztens értesítéseit Androidon. Görgessen tovább, hogy ellenőrizze.
Hogyan akadályozhatja meg, hogy a Google Asszisztens megjelenjen a telefonon
Ha szeretné megakadályozni, hogy a Google Asszisztens megjelenjen a telefonon:
- teljesen letiltja az értesítéseket
- Kapcsolja ki az értesítéseket a fejhallgatón
- Vagy egyszerűen kapcsolja ki teljesen a Google Asszisztenst
Alább megtudhatja, hogyan kapcsolhatja ki a Google Segéd értesítéseit.
1. Távolítsa el a Google Assistant értesítéseit
Ha időről időre szeretné használni a Google Asszisztenst, de nem bírja a gyakori értesítéseket, itt segítünk. Az Asszisztens különféle értesítéseket biztosít, amelyek közül néhány hasznos lehet, de vannak, amelyek csak bosszantóak.
Még ha nem is konfigurálta a Google Asszisztenst, állandó emlékeztetőt kap arról, hogy konfigurálnia kell. Ennek elkerülése érdekében egyszerűen konfigurálja és tiltsa le a Google Asszisztenst. Az utolsó lépésben megtudhatja, hogyan.
Így távolíthatja el a Google Asszisztens értesítéseit néhány egyszerű lépésben.
- A Google Segéd meghívása hanggal vagy a kezdőképernyő parancsikonjával .
- Koppintson a Pillanatkép ikonra, majd a Google Fiók ikonjára a jobb felső sarokban . Ha nem aktív, vagy nem tud hívni, lépjen a Beállítások > Google > Google Alkalmazások beállításai > Keresés, asszisztens és hang > Google Asszisztens menüpontra. Most látnia kell a Google Asszisztens beállításainak hosszú listáját.
- Nyissa meg az Általános , majd az Értesítések lehetőséget .
- Itt láthatja az értesítési kategóriák listáját. Nyisson meg más kategóriákat, és tiltsa le a nem kívánt értesítéseket. Ha akarja, mindegyiket letilthatja.
Alternatív megoldásként letilthatja a Google Asszisztens összes értesítését a Beállítások > Alkalmazások > Google > Értesítések menüpontban.
Ezzel a Google Asszisztens néma lesz, legalábbis az értesítések tekintetében.
2. A Google Asszisztens kikapcsolása a fejhallgatón
Ha engedélyezi a Google Segéd használatát vezetékes vagy vezeték nélküli fejhallgatóján/fülhallgatóján, számos hangbemenetet fog kapni a Segédtől. Most talán valaki hasznosnak találja, de sok felhasználó inkább csendben tartja a Google Asszisztenst, miközben zenét vagy podcastokat hallgat.
Ez egy meglehetősen egyszerű feladat, ha tudja, hol keresse. A Google Asszisztens hangértesítéseinek kikapcsolása a fejhallgatón/fülhallgatón:
- Csatlakoztassa a fejhallgatót okostelefonjához.
- Nyissa meg a Segéd beállításait az első lépésben leírtak szerint .
- Koppintson az Eszköz elemre .
- Válassza ki a fejhallgatót.
- Koppintson a Hangértesítések elemre , és kapcsolja ki a Hangértesítések opciót .
- Ki is kapcsolhatja a Segítség kérése a Google-tól lehetőséget , hogy ne zavarjon tovább.
- És ha teljesen ellenőrizni szeretné, lépjen ki ebből a beállításból, és nyissa meg a rendszerbeállításokat. Nyissa meg a Google > Google Apps beállításai > Keresés, asszisztens és hang > Hang menüpontot. Ezután kapcsolja ki a „Bluetooth-kérések engedélyezése, ha az eszköz le van zárva” és a „Vezetékes fejhallgató kérések engedélyezése, amikor az eszköz le van zárva” lehetőséget.
Ha több olyan fejhallgatója/fülhallgatója van, amelyeknél engedélyezve van a Google Assistant for Headphones funkció, akkor mindegyiknél követnie kell ezeket az utasításokat.
3. A Google Asszisztens teljes letiltása
Végül, ha elege van a Google Asszisztensből, és úgy gondolja, hogy elég jó, van mód a teljes letiltására. A Google egy kicsit megrémülhet a Google Asszisztens használatával, és nem mindenki akarja használni. Ez nagyobb nyomást gyakorol rád, mint a tényleges hasznos funkciók.
Így lehet teljesen kikapcsolni a Google Asszisztenst Androidon, és elkerülni az értesítéseket.
- Nyissa meg a Google Asszisztens beállításait a korábban említett lépések végrehajtásával .
- Koppintson az Általános elemre .
- A Google Asszisztens letiltása .
- Kapcsolja ki az értesítéseket a Beállítások > Alkalmazások > Google > Értesítések menüpontban .
- A Google-t a Default Assistant alkalmazásból is eltávolíthatja a Beállítások > Alkalmazások > Alapértelmezett alkalmazások menüpontban .
Fentebb megvizsgáltuk, hogyan lehet kikapcsolni a Google Assistant értesítéseit Androidon. Reméljük, hogy ez az információ segített a probléma megoldásában.