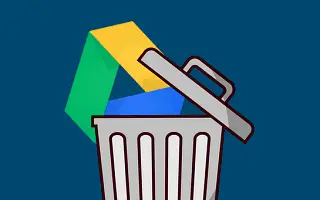A Google Drive valójában az Android-élmény nagy részét képezi, de iOS és Windows/macOS rendszeren is népszerű. Egyes felhasználók értékelik, és minden nap támaszkodnak rá, mások utálják, és másik felhőszolgáltatást választanak.
Az alábbiakban megosztom a Google Drive letiltásának módját. Görgessen tovább, hogy ellenőrizze.
hogyan lehet kikapcsolni a google drive-ot
A biztonsági mentések kivételével a Google Drive nem sokat tesz a háttérben. Bármikor letilthatja az automatikus biztonsági mentést, eltávolíthatja vagy letilthatja az alkalmazásokat Androidon és iPhone-on egyaránt. Azt is megakadályozhatja, hogy a meghajtó elinduljon a számítógépen, szüneteltetheti a szinkronizálást, vagy egyszerűen eltávolíthatja az alkalmazást.
1. Tiltsa le az automatikus biztonsági mentést
A Google Drive nem szinkronizál semmit automatikusan az eszközén, hanem biztonsági másolatot készít a rendszerbeállításokról a háttérben. Ha ezt nem szeretné megtenni Android rendszeren, biztonságosan letilthatja az automatikus biztonsági mentést, és manuálisan készíthet biztonsági másolatot eszközéről. Alternatív megoldásként használja az OEM-je által biztosított felhőszolgáltatást, például a Samsung Cloudot vagy a Mi Cloudot, hogy biztonsági másolatot készítsen eszközéről.
Így tilthatja le az automatikus Google Drive biztonsági mentést Android rendszeren.
- Nyissa meg a Beállítások lehetőséget .
- Válassza a Fiók lehetőséget .
- A Google Drive szakaszban válassza az Adatmentés lehetőséget .
- Kapcsolja ki a Biztonsági mentés a Google One -ba lehetőséget .
2. Távolítsa el vagy tiltsa le a Google Drive-ot Androidon
Ha nem szeretné használni a Google Drive-ot Androidon, eltávolíthatja vagy legalábbis letilthatja. A letiltott alkalmazások minimális tárhelyet foglalnak el, és csak akkor használhatók, ha először aktiválja őket. Ezenkívül letilthatja a Google Drive-ot azokon a Pixel-eszközökön, amelyeken az Android a Google szolgáltatásaira épül.
A következőképpen távolíthatja el vagy tilthatja le a Google Drive-ot Android rendszeren.
- Nyissa meg a Beállítások lehetőséget .
- Válassza az Alkalmazások lehetőséget . Bontsa ki az összes alkalmazást.
- Válassza a Drive lehetőséget az elérhető alkalmazások listájából .
- Koppintson alul az Eltávolítás vagy a Letiltás elemre .
3. Távolítsa el a Google Drive-ot az iPhone készülékről
Az eljárás szinte ugyanaz az iPhone-on. Ezúttal eltávolíthatja a Google Drive-ot anélkül, hogy bármit megszakítana. A Google Drive iOS rendszeren opcionális, és bármikor eltávolítható.
Így távolíthatja el a Google Drive-ot iPhone-járól.
- Nyissa meg a Beállításokat iPhone vagy iPad készülékén .
- Válassza az Általános lehetőséget .
- Válassza az iPhone Storage lehetőséget .
- Koppintson a Google Drive elemre .
- Koppintson az Alkalmazás törlése elemre .
4. Távolítsa el a Google Drive-ot a számítógépről
A Google tavaly (2021) lecserélte biztonsági mentési és szinkronizálási eszközét az asztali Google Drive-ra, és objektíven nézve az új asztali kliens sokkal jobb. Egyes felhasználók azonban nem szeretnek a háttérben dolgozni, hogy automatikusan biztonsági másolatot készítsenek fájljaikról.
Az első dolog, amit megtehet, az az, hogy megakadályozza, hogy az asztali Google Drive automatikusan elinduljon a rendszerrel. Ezután szüneteltetheti a szinkronizálást, és végül eltávolíthatja a Google Drive-ot a számítógépről.
Hogyan akadályozhatja meg, hogy az asztali Google Drive elinduljon Windows 10/11 rendszerben
- Nyissa meg a Google Drive beállításait az értesítési területen .
- Kattintson a Beállítások elemre (fogaskerék ikon), és nyissa meg a Beállításokat .
- Kattintson még egyszer a Beállítások elemre (a fogaskerék ikonra) .
- Törölje a „Google Drive futtatása a rendszer indításakor” jelölőnégyzet jelölését . A Google Drive nem indul el a rendszerrel a következő rendszerindításkor.
A szinkronizálás szüneteltetéséhez kattintson a jobb gombbal a meghajtó ikonra az értesítési területen, kattintson a fogaskerék ikonra, és válassza a Szinkronizálás szüneteltetése lehetőséget a helyi menüből.
Az asztali Google Drive eltávolítása Windows 10/11 számítógépről
- Nyomja meg a Windows Key + I gombot a Beállítások megnyitásához.
- Válassza az Alkalmazások lehetőséget .
- Nyissa meg az Alkalmazások és szolgáltatások lehetőséget .
- Keresse meg a Google Drive-ot az alkalmazások listájában .
- Kattintson a mellette lévő három pont menüre , majd kattintson az Eltávolítás gombra
Fentebb láthattuk, hogyan lehet letiltani a Google Drive-ot Android, iOS és Windows rendszeren. Reméljük, hogy ez az információ segített a probléma megoldásában.