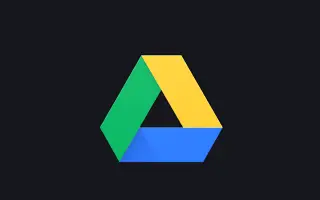Ez a cikk egy beállítási útmutató, amely hasznos képernyőképet tartalmaz a Google Drive sötét módjának Androidon történő beállításához.
A Google Fiók ingyenes hozzáférést biztosít számos Google szolgáltatáshoz, például a Google Térképhez, a Google Drive-hoz, a YouTube-hoz, a Google Fotókhoz, a Gmailhez és még sok máshoz. Ez a cikk a Google Drive-ot, a 2012-ben elindított felhőalapú tárolási szolgáltatást tárgyalja.
Minden Google-fiókhoz 15 GB ingyenes tárhely tartozik, amelyet különféle Google-szolgáltatásokhoz használhat, például a Gmail, a Google Fotók, a Google Drive stb. Az Android-felhasználók általában a Google Drive-ot használják alapvető fájlok tárolására, és tárhely felszabadítására eszközeiken.
Ha a Google Drive Android-alkalmazást használja a felhőszolgáltatásokban tárolt fájlok kezelésére, akkor engedélyezni kell a sötét témát. A Google Drive sötét témája megkönnyíti a fájlok megtekintését mobileszközén, miközben csökkenti az akkumulátorfogyasztást.
Az alábbiakban bemutatjuk, hogyan állíthatja be a Google Drive sötét módot Androidon. Görgessen tovább, hogy ellenőrizze.
A sötét mód engedélyezésének lépései a Google Drive-ban
A Google Drive sötét témája csak Android-eszközökön érhető el, és kétféleképpen aktiválható. A sötét mód engedélyezésének legjobb módja a Google Drive Androidhoz alkalmazásban:
1. Állítsa az Androidot sötét módba
A sötét téma Google Drive-ban való engedélyezésének legegyszerűbb módja, ha engedélyezi a sötét módot a telefonon. A Google Drive-ban lehetőség van a rendszertéma követésére. Tehát, ha a sötét mód engedélyezve van a telefonon, a Google Drive automatikusan sötét témára vált. Így engedélyezheti a sötét módot Androidon.
- Először nyissa meg a Beállítások alkalmazást Android-eszközén .
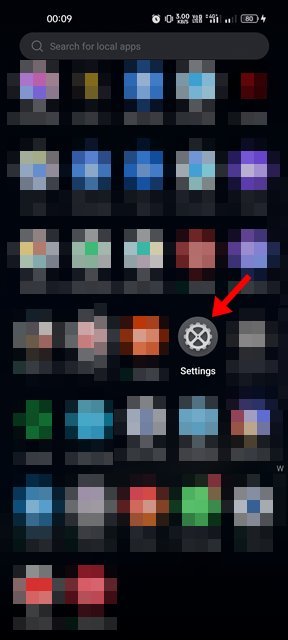
- A Beállítások alkalmazásban érintse meg a Kijelző és fényerő elemet .
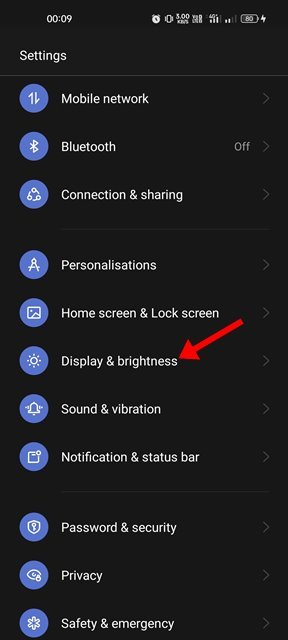
- Váltson sötét módba a kijelző és a fényerő terén .
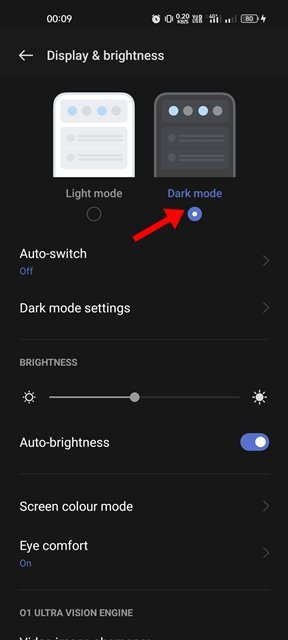
- Sötét módba váltás után nyissa meg a Google Drive alkalmazást. Láthatja a sötét témát.
A beállítás kész. Ez a legegyszerűbb módja annak, hogy engedélyezze a sötét témát a Google Drive alkalmazásban Androidon.
2. Állítsa a Google Drive-ot Sötét módba
Ha nem szeretné engedélyezni a sötét módot Androidon, kényszerítse a Google Drive-ot a sötét téma használatára. Ehhez kövesse az alábbi lépéseket: Így engedélyezheti a sötét témát a Google Drive-ban.
- Először nyissa meg az Android alkalmazás fiókját, és koppintson a Google Drive elemre .
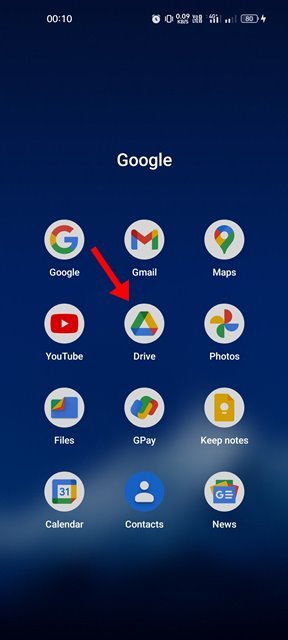
- A főképernyőn érintse meg a hamburger menüt a képernyő bal felső sarkában.
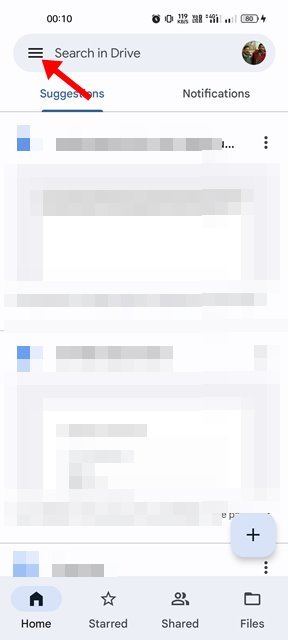
- A Google Drive menüben koppintson a Beállítások elemre .
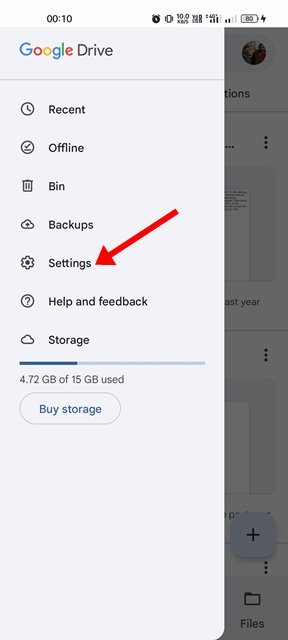
- A Beállítások oldalon görgessen lefelé, és koppintson a Téma kiválasztása lehetőségre.
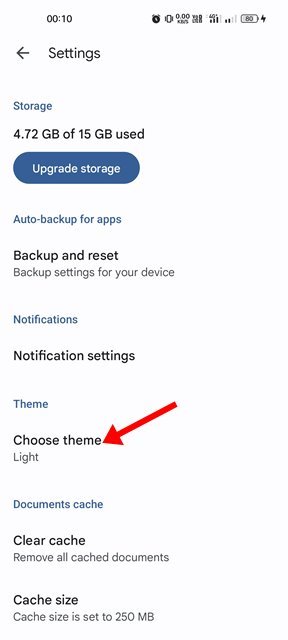
- Válasszon egy sötét témát a témaválasztóból .
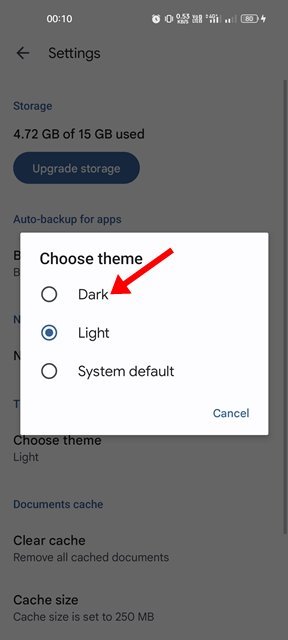
A beállítás kész. Sötét téma alkalmazva az Android rendszerhez készült Google Drive alkalmazásban.
Ennyivel engedélyezheti a sötét témát az Androidra készült Google Drive alkalmazásban. A Google Drive sötét témája megkönnyíti a fájlok láthatóságát a mobileszközökön, és kíméli az akkumulátor üzemidejét. A sötét módot más Google-szolgáltatásokban is engedélyezheti, például a Google Térképen, a Google Dokumentumokban stb.
Fentebb megvizsgáltuk, hogyan lehet beállítani a Google Drive sötét módot Androidon. Reméljük, hogy ez az információ segített megtalálni, amire szüksége van.