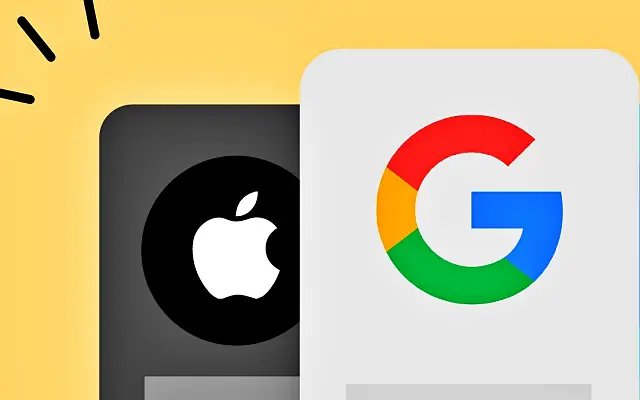Ez a cikk egy beállítási útmutató képernyőképekkel azoknak, akik a Google Fiók hozzáadása hibája iPhone-on történő kijavításának módját keresik.
Egyes iPhone-felhasználók arról számoltak be, hogy bármennyire is próbálkoznak, nem tudják hozzáadni Google-fiókjukat iPhone-jukhoz. Néha hiányzik a Google opció fiók hozzáadásakor, és néha különféle hibák lépnek fel.
Határozottan foglalkozunk ezzel a kérdéssel, és az alábbiakban megosztunk néhány hibaelhárítási és bejelentkezési módot.
A nem hozzáadott Google-fiók probléma megoldása iPhone-on
Ha iPhone-ja nem adja hozzá Google-fiókját, indítsa újra. Ha a probléma továbbra is fennáll, ellenőrizze a kétlépcsős azonosítást egy másik eszközön, vagy jelentkezzen be a Google alkalmazással. Győződjön meg arról, hogy iPhone firmware-je naprakész.
Ha megváltoztatta a jelszavát Gmail/Google-fiókjában, és nem tudja frissíteni iPhone-ján, kérjük, távolítsa el, majd adja hozzá újra a fiókot.
1. Indítsa újra az iPhone készüléket
Indítsa újra, és próbálja újra. Az iPhone újraindítása általában megoldja a legtöbb rendszer patthelyzetét, és ez most is így lehet. Az eszköz újraindítása után próbálja meg újra hozzáadni a fiókot a Beállítások > Levelezés > Fiókok > Fiók hozzáadása menüpontban.
Ha továbbra sem tudja megtenni, tekintse meg a kétlépcsős azonosítás lehetőségeit. A Google értesíti Önt a bejelentkezés elfogadásáról, és többféleképpen is engedélyezheti.
2. Kétlépcsős azonosítás
Ha már rendelkezik Google-fiókkal rendelkező okostelefonnal, a Google felkéri, hogy fogadja el a bejelentkezést az új eszközzel. Ha nem, a következő módszer az SMS kétlépcsős azonosítás, de csak akkor, ha hozzárendelt mobiltelefonszámot Google Fiókjához.
Egyes felhasználók a probléma megoldásához javasolják a kétlépcsős azonosítás letiltását, de ezt későbbre hagyjuk hibaelhárítási lépésként. Mielőtt ezt megtenné, nyissa meg a Gmail beérkezett üzeneteit, és ellenőrizze, hogy van-e üzenet, amely tájékoztatja Önt a bejelentkezési kísérletről. Győződjön meg arról, hogy iPhone-ja elfogadja a bejelentkezési kísérletet.
A Google Fiókkezelési oldalon megtekintheti az összes bejelentkezett eszközét. Mindenképpen távolítsa el (jelentkezzen ki) minden használaton kívüli eszközt. Csak kattintson az eszköze melletti hárompontos menüre, majd kattintson a Kijelentkezés gombra. Ez megkönnyíti a hozzáférés megadását, amikor bejelentkezik iPhone-jával, mivel a Google-értesítés csak az aktív eszközön jelenik meg.
Másrészt, ha iPhone-ja továbbra sem tud bejelentkezni Google-fiókjába, eltávolíthatja a kétlépcsős azonosítást. Javasoljuk, hogy bejelentkezés után, vagy ha a probléma továbbra is fennáll, engedélyezze újra.
A kéttényezős hitelesítés letiltásaNyissa meg a Google Fiókkezelést , és kattintson a Kétlépcsős azonosítás lehetőségre. Jelentkezzen be, és kapcsolja ki ezt a biztonsági funkciót. Próbálja újra hozzáadni Google-fiókját Apple-eszközéhez.
3. Használja a Google Apps for Integration szolgáltatást
A Google és más harmadik féltől származó szolgáltatások iOS rendszeren történő integrációja nem mindig egyszerű és egyértelmű. Harmadik féltől származó fiókok hozzáadásához és a rendszer más szolgáltatásaival való integrálásához a Levelezés > Fiókok menüpontot kell használnia. Fiókját azonban más alkalmazásokhoz is hozzáadhatja.
Letöltheti például a Google alkalmazást, a Gmailt vagy a Google Asszisztenst. Ezen alkalmazások letöltése felkéri Önt, hogy jelentkezzen be, és amint bejelentkezik, és megoldja a problémát, az ugyanazon az eszközön végzett későbbi bejelentkezési kísérletek nem okoznak problémákat.
4. Ha megváltoztatta jelszavát, távolítsa el fiókját, majd adja hozzá újra
Végezetül azoknak, akiknek problémái adódtak Google-fiókjának integrálásával iPhone-on a Google/Gmail jelszavának megváltoztatása után, csak azt tudom javasolni, hogy távolítsa el és adja hozzá újra fiókját. A megjelenő jelszó újbóli megadása opció nem mindig működik, ezért a legjobb, ha eltávolítja a fiókot, és újra hozzáadja.
Így távolíthatja el Google-fiókját iPhone-járól, és adhatja hozzá újra.
- Nyissa meg a Beállítások lehetőséget .
- Válassza a Mail lehetőséget
- Koppintson a Fiók elemre
- Válassza ki Gmail- fiókját.
- Koppintson a Fiók törlése elemre .
- Lépjen vissza a Mail > Fiókok elemre, és koppintson a Fiók hozzáadása elemre.
- Válassza ki a Google -t a listából.
- Jelentkezzen be Gmail-címével és jelszavával .
Miután bejelentkezett, válassza ki a fiókjában használni kívánt szolgáltatásokat, és szinkronizálja azokat iPhone-jával. Levelezés (integrálva az Apple Mail programmal), névjegyek, naptár és jegyzetek.
A következőképpen javíthatja ki a Google-fiók hozzáadása hibáját iPhone-on. Reméljük, hogy ez az információ segített megoldani problémáját.