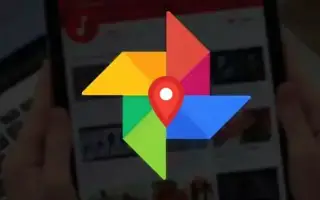Ez a cikk egy beállítási útmutató, amely hasznos képernyőképet tartalmaz a Google Fotók albumborítójának megváltoztatásához Android rendszeren.
Több száz felhőalapú tárolási lehetőség áll rendelkezésre fényképek és videók tárolására, de a legtöbbet a Google Fotók használtuk. A Google Fotók beépített Android okostelefonokba, és automatikusan feltölti a fotókat a Google felhőszervereire.
Ha az Android-felhasználók a Google Fotók alkalmazást használják fotóik és videóik kezelésére, az alkalmazás albumokat hozhat létre. Album létrehozása a Google Fotókban egyszerű, és amikor létrehoz egy albumot, és menti fotóit, a Google Fotók automatikusan kiválasztja az album borítóját.
Ez a folyamat automatikus, és azoknak a felhasználóknak szól, akik nem szeretnék manuálisan személyre szabni Google Fotók albumaikat. Ha azonban személyre szeretné szabni a Google Fotók albumát, egyszerűen módosíthatja a borítóképet.
Az alábbiakban bemutatjuk, hogyan lehet megváltoztatni a Google Fotók albumborítóját Android rendszeren. Görgessen tovább, hogy ellenőrizze.
Módosítsa a Google Fotók-album borítóját
Ebben a cikkben megosztunk egy lépésről lépésre szóló útmutatót a Google Fotók-album borítójának megváltoztatásához. A lépések egyszerűek.
Állítson be egyéni albumborítókat a Google Fotókban
Könnyedén módosíthatja Google Fotók albumának borítóját Android és iOS rendszeren egyaránt. A lépéseket Android-eszközzel mutattuk be. A lépések nagyjából ugyanazok voltak iOS-en.
- Először nyissa meg a Google Fotók alkalmazást Android-eszközén .
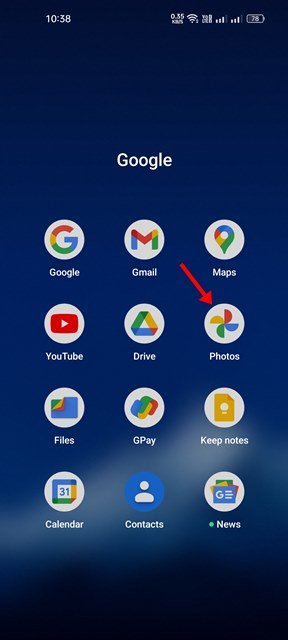
- Ezután érintse meg a könyvtár ikont az alábbi képernyőképen látható módon .
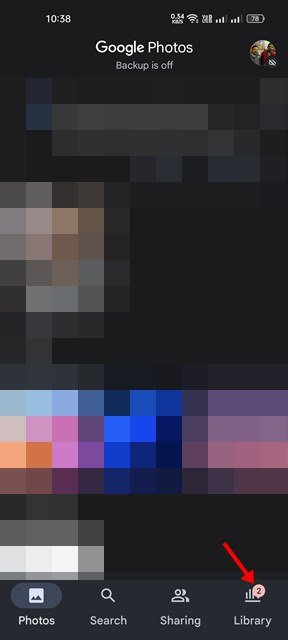
- Most meg kell találnia azt az albumot, amelynek borítóképét módosítani szeretné. Koppintson egy albumra a megnyitáshoz.
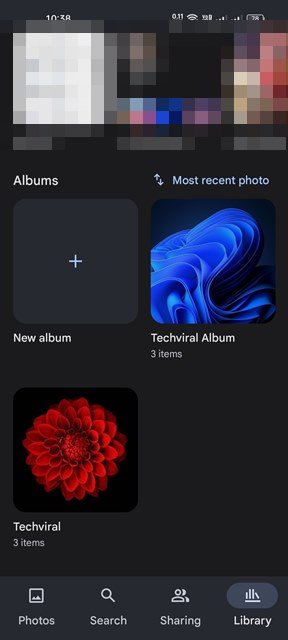
- Most ki kell választanunk egy képet, amelyet albumborítóként használunk. Nyisson meg egy fényképet, és érintse meg a három pontot az alábbiak szerint.

- Érintse meg a Használat albumborítóként lehetőséget az előugró menüben .
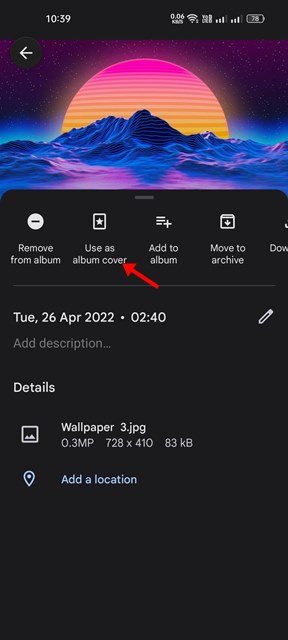
Így történik a beállítás. A Google Fotók album borítójának megváltoztatása Androidon.
Állítson be olyan képet borítóképként, amely nem része egy albumnak
Ha olyan képet szeretne elhelyezni borítóképként, amely nem része egy albumnak, először át kell helyeznie a fényképet az albumba. A következőképpen viheti át a fényképeket a Google Fotók albumai között.
- Először nyissa meg az áthelyezni kívánt képet a Google Fotókban. Ezután érintse meg a három pontot az alábbiak szerint .

- A megjelenő menüben érintse meg a Hozzáadás az albumhoz lehetőséget.
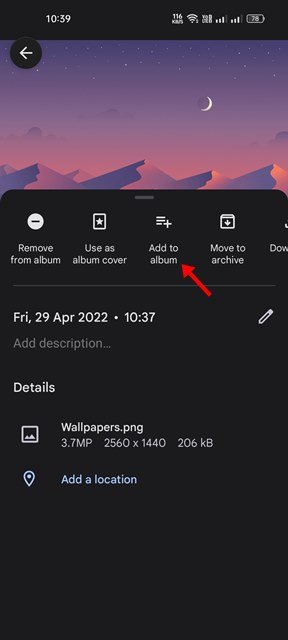
- Most válassza ki azt az albumot, amelybe át szeretné helyezni a fényképeket. Ezzel áthelyezi a fényképeket a kiválasztott albumba.
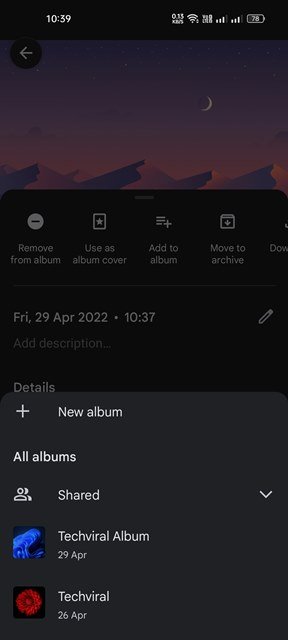
- Az áthelyezés után a fenti lépéseket követve állítsa be a képet a Google Fotók album borítójaként .
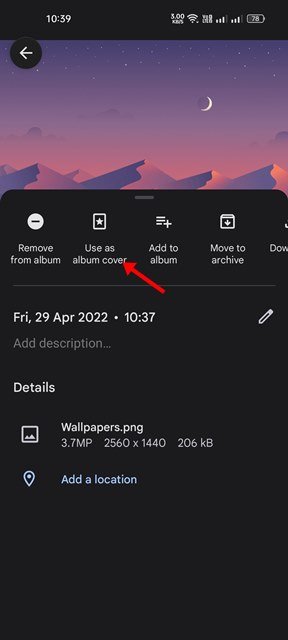
Így változtathatja meg a google fotóalbum borítóját androidon.
A borítókép megváltoztatása mellett a Google Fotók lehetővé teszi az albumok átnevezését, valamint az idő és a hely beállítását is.
Fentebb megvizsgáltuk, hogyan lehet megváltoztatni a Google Fotók albumborítóját Android rendszeren. Reméljük, hogy ez az információ segített megtalálni, amire szüksége van.