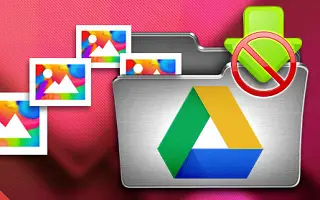Használhatja a Google Fotókból feltölteni kívánt fotó- és videómappákat, de a fényképezőgéppel készített fényképek automatikusan szinkronizálódnak. Most talán azon töprenghet, hogyan akadályozhatja meg, hogy a fényképezőgéppel készített fényképek feltöltődjenek a Google Fotókba. Biztosan van rá mód.
Az alábbiakban megosztom, hogyan állíthatom le a szinkronizálást a Google Fotókkal. Görgessen tovább, hogy ellenőrizze.
Hogyan lehet megakadályozni, hogy a fényképezőgéppel készített fényképek feltöltődjenek a Google Fotókba
Leállíthatja a fényképezőgéppel készített fényképek feltöltését a könyvtárában lévő Google Fotók szolgáltatásba, vagy teljesen letilthatja a biztonsági mentési és szinkronizálási lehetőséget. Ez utóbbi után a belső tárhelyen lévő fényképekről és videókról nem készül biztonsági mentés.
Alább megtudhatja, hogyan állíthatja le a szinkronizálást a Google Fotókkal.
1. Válasszon ki egy mappát a fényképbeállításokban
Ennek első módja a fényképbeállítások mappájának kiválasztása. Ez megjeleníti a belső tárhely különböző fotó- és videómappáit, de nem az alapértelmezett DCIM-kamera mappát. Azonban ez a legegyszerűbb módja annak, hogy beállítsa, mely mappákat szinkronizálja, és melyeket ne szinkronizálja a Google Fotókkal.
Így választhatja ki, hogy mely eszközmappákról nem szeretne biztonsági másolatot készíteni, illetve a Google Fotókba.
- Nyissa meg a Google Fotókat .
- Koppintson a Profil elemre, és nyissa meg a Képbeállítások lehetőséget .
- Koppintson a Biztonsági mentés és szinkronizálás elemre .
- Válassza az Eszközmappa biztonsági mentése lehetőséget .
- Kapcsolja be/ki azokat a mappákat, amelyekről nem szeretne biztonsági másolatot készíteni, illetve a Google Fotókba.
2. Tiltsa le a szinkronizálást a könyvtárban
Mostantól letilthatja a fényképezőgép fotószinkronizálását és a biztonsági mentést a könyvtárában. Itt láthatja az összes helyi mappát, és letilthatja azokat a további vizsgálatokhoz. Ez lehet a legkedvezőbb módszer, mivel megtekintheti a tényleges fényképeket és videókat, amelyeket feltöltenek a Google Fotókba, vagy sem. És így lehet letiltani a fényképezőgép fotószinkronizálását.
A következőképpen kapcsolhatja ki a szinkronizálást a könyvtárából a Google Fotókban:
- Nyissa meg a Google Fotókat .
- Alul válassza ki a Könyvtár lapot.
- Nyissa meg a Kamera alkalmazást az eszköz Fotók részében .
- Ha nem szeretne fényképezőgépes képeket feltölteni, kapcsolja ki a Biztonsági mentés és szinkronizálás opciót .
- Ugyanezt megteheti más mappákkal is.
3. Tiltsa le a Biztonsági mentés és szinkronizálás funkciót a Fotók beállításaiban
Végül letilthatja a Google Fotók biztonsági mentési és szinkronizálási funkcióját a fotóbeállításokban. Ez megakadályozza, hogy az összes mappa szinkronizálódjon a Google Fotókkal. Ehhez lépjen a Google Fotók > Profilkép > Fényképbeállítások > Biztonsági mentés és szinkronizálás menüpontra, és tiltsa le a Biztonsági mentés és szinkronizálás funkciót.
Fentebb megvizsgáltuk, hogyan lehet leállítani a szinkronizálást a Google Fotókkal. Reméljük, hogy ez az információ segített a probléma megoldásában.