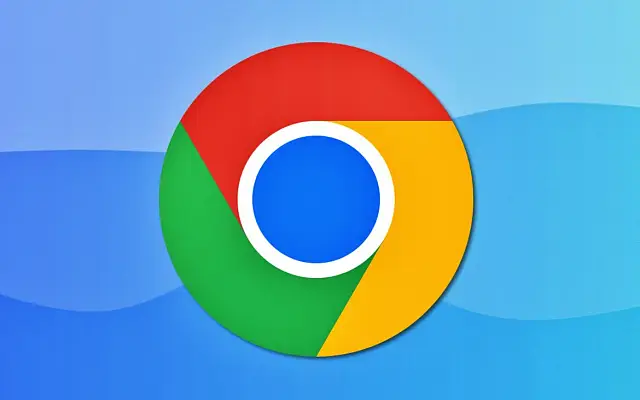A Google-on történő keresés során a javaslatok mögött az az ötlet, hogy megkönnyítsék a dolgokat. A Google arra összpontosít, hogy megjósolja, mire van szükségük a felhasználóknak, de mindezek az adatok és a fejlett algoritmusok tévedhetnek is. Nem lehet figyelmen kívül hagyni azt a tényt, hogy a Google végül is egy reklámvezérelt cég.
Így sok felhasználó inkább ragaszkodik a helyi rekordokhoz és könyvjelzőkhöz, ahelyett, hogy engedélyezné a Google-nak a keresési lekérdezések automatikus kiegészítését a trendek alapján. Szerencsére könnyedén kikapcsolhatja a Google Suggestions szolgáltatást minden platformon.
Az alábbiakban megosztjuk, hogyan kapcsolhatja ki a Google keresési javaslatait számítógépén vagy telefonján. Görgessen tovább, hogy ellenőrizze.
A Google keresési javaslatok letiltása Androidon, iOS-en és PC-n
1. Kapcsolja ki a Google keresési javaslatokat a Google Apps Chrome-hoz és Android rendszerben
Egyetlen platform sem „ajánlja” a Google-szolgáltatások alapértelmezés szerinti használatát, ahogyan az Android teszi. Nincs semmi baj azzal, hogy a Google részt vesz az Android operációs rendszerben. Tehát, hacsak nem úgy dönt, hogy alternatív böngészőre vált, és alternatív keresőmotort használ (például DuckDuckGo vagy Yahoo), valószínűleg a Google Chrome és a Google alkalmazás használatával böngészi az interneten.
Ha nem tetszenek a Google keresési javaslatai a Chrome Androidra alkalmazásban, a következőképpen tilthatja le.
- Nyissa meg a Google Chrome-ot .
- Koppintson a három pont menüre a jobb felső sarokban , és nyissa meg a Beállítások lehetőséget.
- Nyissa meg a Google Szolgáltatásokat .
- Kapcsolja ki a keresési és automatikus kiegészítési URL- beállításokat .
A következőképpen tilthatja le az ajánlásokat és a népszerű találatokat a Google alkalmazásban.
- Nyissa meg a Google alkalmazást .
- A jobb felső sarokban koppintson profiljára/fiókképére .
- Koppintson a Beállítások elemre .
- Nyissa meg a Személyes eredményeket , és tiltsa le a Személyes eredmények megjelenítése lehetőséget .
- Gyere vissza és nyisd meg a General .
- Az automatikus kiegészítés letiltása a Legutóbbi oldalak és a Népszerű keresés lehetőségekkel .
- Most nyissa meg az automatikus kiegészítést az eszközön lévő adatokkal, és törölje az összes jelölőnégyzet bejelölését .
2. Kapcsolja ki a Google keresési javaslatokat a Safari alkalmazásban iOS rendszeren
Ha szeretné letiltani a Google keresési eredményeit a Google Chrome-hoz és iOS-hez készült alkalmazásban, az eljárás ugyanaz. Van néhány apró változtatás, de az Android lépéseit követve egyszerűen megteheti.
A Google keresési javaslatok kikapcsolása a Safariban nyilvánvalóan egy kicsit más, mint a Chrome-ban. Ha a Google a Safari alapértelmezett keresője, a következőket kell tennie:
- Nyissa meg a Beállítások lehetőséget .
- Nyissa meg a Safarit .
- A keresőmotorjavaslatok és opcionálisan a Safari javaslatok letiltása .
- Ezután nyissa meg a Safarit , és nyissa meg a google.com webhelyet.
- Koppintson a hamburger menüre (három függőleges vonal a bal felső sarokban), és nyissa meg a Beállításokat.
- Csúsztassa lefelé az ujját, hogy a Legnépszerűbb keresések megjelenítése lehetőségről a Ne jelenítse meg a legnépszerűbb kereséseket lehetőségre váltson .
- Alul koppintson a Mentés elemre
3. Kapcsolja ki a Google keresési javaslatokat az asztali Chrome-ban
A Javaslatok letiltása a Chrome-ban az asztalon lényegében ugyanaz, mint a Javaslatok letiltása a Chrome Androidra vagy iOS rendszeren. Csak annyit kell tennie, hogy lépjen a Beállításokba, és tiltsa le a Keresést és az URL automatikus kiegészítését a Google Szolgáltatások beállításaiban.
A következőképpen tilthatja le a javaslatokat az asztali Chrome-ban.
- Nyissa meg a Chrome-ot .
- Kattintson a három pont menüre a jobb felső sarokban .
- Kattintson a Szinkronizálás és a Google szolgáltatások elemre .
- Kapcsolja ki a keresési és automatikus kiegészítési URL- beállításokat.
- Ha továbbra is látja az eredményeket, nyomja meg a Ctrl + Shift + Delete billentyűket , és törölje az összes keresési adatot.
A Népszerű keresést a Google Keresés beállításaiban (a google.com webhelyen) is letilthatja a Safari lépéseiben leírtak szerint.
Az előzmények és a könyvjelző alapú javaslatokért nem sokat tehet. Vannak olyan bővítmények, amelyek blokkolják a címsávot (címsáv) az eredmények megjelenítésében, de a böngészési előzményeket rendszeresen, gond nélkül törölheti.
Fentebb láthattuk, hogyan kapcsolhatja ki a Google keresési javaslatokat számítógépén vagy telefonján. Reméljük, hogy ez az információ segített a probléma megoldásában.