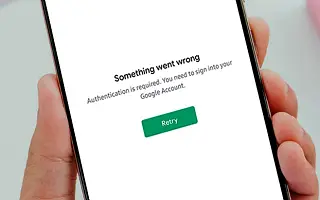Bár ritkák, a Play Áruház hibái jelentősek, és jelentősen megnehezíthetik az Android-felhasználók életét. Egyes felhasználók Play Store Authentication Required hibát jelentenek Androidon. Ez a hiba akkor jelenik meg, amikor megnyitja az áruházat, és megpróbál letölteni vagy frissíteni egy alkalmazást. Ha nincs Google-fiókja, a Google Play Áruház nem fog működni, így hibaüzenetet kap. Másrészt a problémát jelentõ felhasználók a szokásos módon bejelentkeztek Google-fiókjukkal.
Ha ezt a hibát kapja, és nem tudja, mit tegyen, kövesse az alábbi lépéseket a hiba azonnali kijavításához.
Az alábbiakban megosztjuk, hogyan lehet kijavítani a Google Play Áruház hitelesítéshez szükséges hibáját. Görgessen tovább, hogy ellenőrizze.
Javítsa ki a hitelesítési problémákat a Play Áruházban
Kezdjük az Android újraindításával. Természetesen győződjön meg arról, hogy hozzáadta a Google-fiókját az Androidhoz. Enélkül a legtöbb Google-szolgáltatás egyáltalán nem fog működni. Ezenkívül kapcsolja ki a VPN-eket és a proxykat, és győződjön meg arról, hogy eszköze stabil Wi-Fi- vagy mobiladat-hálózathoz csatlakozik.
Ha ez nem működik, törölje a helyi adatokat a Play Áruházból, vagy távolítsa el a frissítést. Ez vonatkozik a kísérő szolgáltatásokra is. Végül, ha semmi sem működik, javasoljuk, hogy állítsa vissza az eszközt a gyári beállításokra.
1. Törölje a helyi adatokat a Play Áruházból és a kapcsolódó szolgáltatásokból
Az első lépés a helyi adatok törlése a Play Áruházból és néhány kapcsolódó szolgáltatásból, amelyek a háttérben működnek, és befolyásolják az Android általános élményét. Ennek újra kell indítania az alkalmazást, és azonnal ki kell javítania a hitelesítési problémát, feltételezve, hogy beállította Google-fiókját Androidon.
A következőképpen törölheti a helyi adatokat a Google szolgáltatásaiból:
- Nyissa meg a Beállítások lehetőséget .
- Koppintson az Alkalmazások elemre .
- Bontsa ki az összes alkalmazást.
- Koppintson a hárompontos menüre, és válassza a Rendszerfolyamatok megjelenítése lehetőséget .
- Nyissa meg a Play Áruházat , és válassza a Tárhely lehetőséget.
- Adatok törlése .
- Tegye ugyanezt a Google Play Szolgáltatások (Tárhely > Adatkezelés > Minden adat törlése) és a Google Services Framework esetében .
- Indítsa újra az Androidot, és nézze meg a javulást.
2. Távolítsa el a frissítéseket a Play Áruházból és a kapcsolódó szolgáltatásokból
Ha az előző lépések sikertelenek voltak, és továbbra is a Play Áruház engedélyezése szükséges hibaüzenet jelenik meg, javasoljuk, hogy távolítsa el a frissítést a fent említett Google-szolgáltatásokból. Ennek meg kell oldania a felmerülő problémát.
Ha nem tudja, hogyan távolítsa el a frissítéseket a Play Áruházból, a Google Play Szolgáltatásokból és a Google Services Frameworkből, kövesse ezeket az utasításokat.
- Lépjen a Beállítások > Alkalmazások > Minden alkalmazás elemre . Jelölje be a Rendszerfolyamatok megjelenítése opciót.
- Nyissa meg a Play Áruházat , és koppintson a hárompontos menüre .
- Koppintson a Frissítések eltávolítása elemre .
- Ellenőrizze , hogy megfelel-e a Google Play Services és a Google Services Framework, és tegye ugyanezt.
- Indítsa újra az eszközt, és nézze meg a javulást.
3. Törölje, adja hozzá és szinkronizálja újra Google-fiókját
A problémát úgy is megoldhatja, hogy egyszerűen eltávolítja Google-fiókját, visszaadja, majd újra szinkronizálja. Ez általában működik, és itt is működnie kell. Pontosabban, a probléma helyes, mivel vagy a Google-fiók problémájára utal, vagy a Play Áruház nem tud hozzáférni a Google-fiók adataihoz.
Ha nem tudja, hogyan távolítsa el Google-fiókját az Android rendszerről, kövesse az alábbi lépéseket:
- Nyissa meg a Beállítások lehetőséget .
- Válassza a Fiók lehetőséget .
- Válassza a Google lehetőséget .
- Fiók eltávolítása .
- Indítsa újra az eszközt, és adja hozzá újra fiókját. Ha bejelentkezéskor az adatok visszaállítását kéri, akkor nem kell visszaállítania az alkalmazást.
- Lépjen vissza a Beállítások > Fiókok > Google elemhez , és válassza a Fiókok lehetőséget.
- Koppintson a Szinkronizálás elemre, majd nyissa meg újra a Play Áruházat.
Ha továbbra is megjelenik a hibaüzenet, javasoljuk a gyári beállítások visszaállítását.
4. Hajtsa végre a gyári beállítások visszaállítását
A gyári beállítások visszaállítása az utolsó dolog, amit bárki meg akar tenni, de figyelembe kell venni, ha a rendszer alapvető funkciói megszakadnak. A legfontosabb dolog az, hogy mindenről biztonsági másolatot készítsen a visszaállítás előtt.
Az alábbiakban bemutatjuk, hogyan állíthatja vissza az Androidot néhány egyszerű lépésben.
- Készítsen biztonsági másolatot az adatokról a belső tárhelyen (a fényképek menthetők a Google Fotókba, más adathordozók menthetők külső tárhelyre vagy számítógépre).
- Nyissa meg a Beállítások > Általános kezelés > Visszaállítás menüpontot .
- Koppintson a Visszaállítás elemre .
- Kövesse az utasításokat az eszköz gyári értékeinek visszaállításához.
- Amikor az Android újraindul, általában érdemes hozzáadni és visszaállítani Google-fiókját. Ebben az esetben azonban nem ajánlott semmit visszaállítani a Google-fiók hozzáadása után.
Fentebb megvizsgáltuk, hogyan lehet kijavítani a Google Play Áruház hitelesítéshez szükséges hibáját. Reméljük, hogy ez az információ segített megtalálni, amire szüksége van.