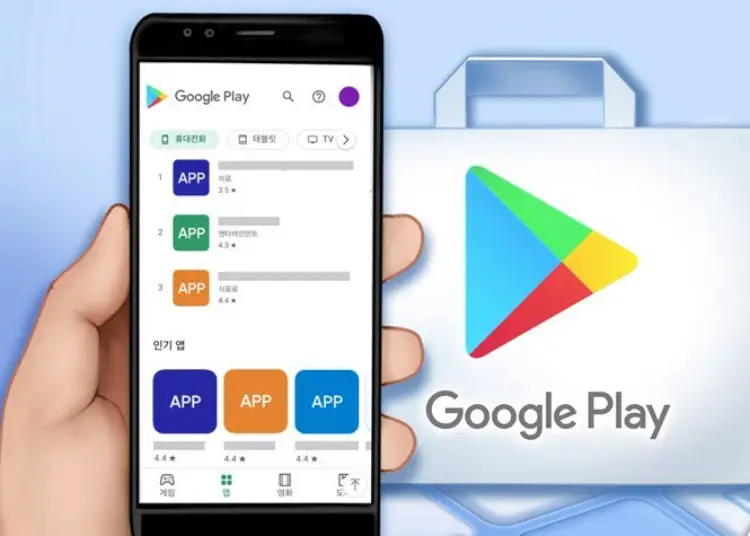Az alkalmazásokért és játékokért a Google Playen keresztül történő fizetés általában egy séta a parkban. Ez az ezekben az alkalmazásokban és játékokban végzett vásárlásokra vonatkozik, így minden tranzakciót a Google Play (és a Google Pay) kezel. Egyes felhasználók azonban folyamatosan kapnak „Google Play-rendelés elutasítva” vagy „Nem sikerült végrehajtani a tranzakciót” hibákat vásárlás közben.
Az alábbiakban megosztjuk a Google Play fizetési hiba elhárításának módját. Folytassa a görgetést, hogy megtudja.
Miért utasítják el a Google Play-rendelésemet?
1. Pénzhiány
Mielőtt bármi mást tenne, győződjön meg arról, hogy van elegendő pénze Google Play-egyenlegén vagy bank-/hitelkártyáján. Ha alkalmazáson belül vásárol (pl. játéktranzakciókat), vegye figyelembe az adókat. A pontos összegek régiónként és országonként változnak. Próbálja újra, ha biztos abban, hogy van elég pénze a vásárláshoz.
Ha elegendő fedezete van, és Google Play-egyenlege továbbra is csökken, folytassa a következő lépéssel.
2. Ellenőrizze, hogy a betéti vagy hitelkártyák támogatottak-e
Általában minden online fizetési lehetőséggel rendelkező betéti és hitelkártyát támogat a Google Play (azaz a Google Pay). De nem minden, ezért tartsa szem előtt. De vannak helyi problémák is.
Csak a Play Áruházban beállított régióban kibocsátott betéti és hitelkártyák használhatók. És ezen nem lehet változtatni. Ez egy másik oka annak, hogy a fizetések nem érkeznek meg a telefonon. Bármikor használhat másik kártyát, vagy megvárhatja, amíg a Play Áruház automatikusan régiót vált. Természetesen ez akkor is érvényes, ha másik országba költözik.
3. Módosítsa a fizetési módot
Egyes felhasználók azt javasolják, hogy módosítsa a fizetési módot a Play Áruház beállításaiban vagy a Google Pay alkalmazásban. Ezenkívül nem minden alkalmazás támogatja a PayPal-t és a hasonló szolgáltatásokat a játékon belüli vásárlásokhoz. Tehát a fizetési mód megváltoztatása itt segíthet.
Fizetési mód módosítása a Google Playen:
- Nyissa meg a Play Áruházat .
- Koppintson a Google Fiók ikonra a jobb felső sarokban .
- Válassza a Kifizetések és előfizetések lehetőséget a helyi menüben .
- Nyissa meg a Fizetési módokat .
- Nyissa meg a További fizetési beállítások lehetőséget . Az összes elérhető fizetési mód megjelenik, beleértve a kártyákat is.
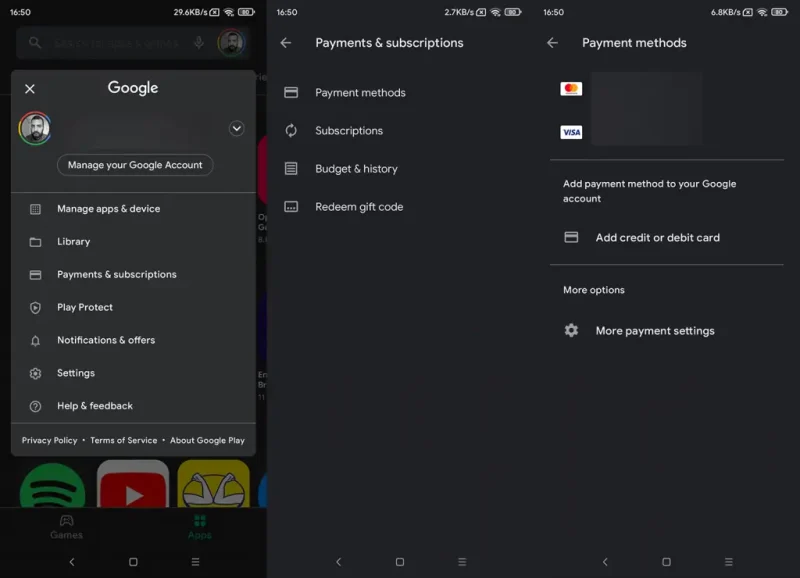
- A fizetési mód eltávolításához érintse meg a Kártya eltávolítása gombot.
- Ezután indítsa újra az eszközt , és adja meg újra a fizetési módot .
Nem távolíthat el kártyát, ha aktuális előfizetése van, és ez az egyetlen kártya. Hozzá kell adnia egy másik fizetési módot, majd el kell távolítania az aktuális kártyát.
4. Lépjen kapcsolatba bankjával vagy kártyakibocsátójával
Végül, ha továbbra is „Nem sikerült végrehajtani a tranzakciót” vagy „A rendelés elutasítva” hibaüzenetet kap a Google Playen, forduljon bankjához vagy kártyakibocsátójához. Egyes esetekben a bankok elővigyázatosságból letilthatnak bizonyos gyakori fizetéseket. Bár ritka, a megkeresés segíthet.
Ha ez nem segít, vegye fel velünk a kapcsolatot a Play Áruház > Fiók > Súgó és visszajelzés menüpontban. Alternatív megoldásként, ha az alkalmazáson belüli vásárlások nyilvánvaló ok nélkül továbbra is sikertelenek, forduljon az alkalmazás fejlesztőjéhez.
Így néztük meg, hogyan lehet kijavítani a Google Play fizetési hibáit (megrendelés elutasítva, tranzakció nem hajtható végre). Reméljük, hogy ez az információ segített megoldani problémáját.