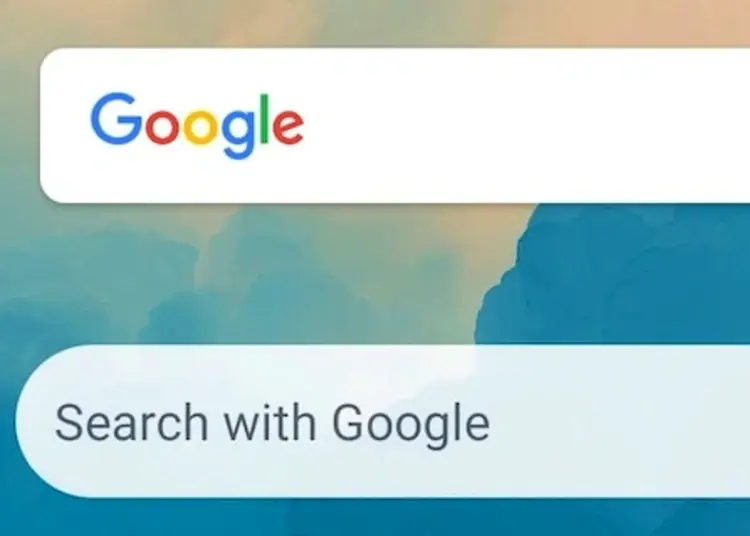A Google Kereső kezdőképernyőjének widgete valószínűleg a leggyorsabb módja annak, hogy megtaláljon valamit a böngésző megnyitása nélkül. Néhány Android-felhasználó azonban a widgetekkel kapcsolatos problémákról számol be. Úgy tűnik, hogy a Google kereső widget folyamatosan összeomlik, amikor megpróbálok keresni valamit. Ez magában foglalja a hangalapú keresést is.
Az alábbiakban megosztjuk, hogyan lehet kijavítani a Google keresőmodul folyamatosan összeomló problémáját. Folytassa a görgetést, hogy megtudja.
A Google keresősáv widgete nem működik
Ha a Google keresősáv widgetje nem működik (összeomlik vagy késik), ennek oka általában a Google alkalmazással kapcsolatos probléma. Indítsa újra eszközét, törölje a helyi adatokat, vagy távolítsa el a frissítéseket a Google alkalmazásból. Ha ez lehetséges, megpróbálhatja eltávolítani és újra hozzáadni a widgetet.
Végül próbálja meg eltávolítani és frissíteni az Android WebView-t, törölni a gyorsítótár-partíciót, vagy végül visszaállítani a gyári beállításokat.
1. Törölje a helyi adatokat a Google alkalmazásban
Az első dolog, amit meg kell tennie, hogy újraindítsa a telefont. Ha ez nem sikerül, a második lépés a helyi adatok törlése a Google alkalmazásból. Az összes helyi adat törlésével elindul az alkalmazás, remélhetőleg ez kijavítja a keresőmodul összeomlásához vezető hibát.
Így törölheti a helyi adatokat a Google alkalmazásban.
- Nyissa meg a Beállítások lehetőséget .
- Válassza az Alkalmazások lehetőséget
- Nyissa meg a Google -t az elérhető alkalmazások listájából .
- Válassza a Tárhely lehetőséget
- Válassza a Tárhely kezelése lehetőséget .
- Minden adat törlése .
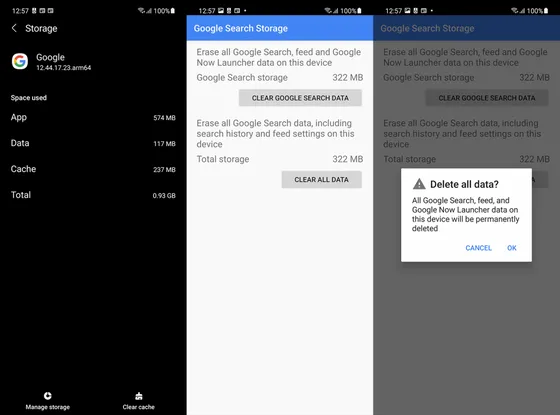
2. Távolítsa el a frissítéseket, és fejezze be a bétaprogramot
Ha az első lépés sikertelen, eltávolíthatja a frissítést a Google alkalmazásból, és újra frissítheti. A Google-alkalmazások rendszeralkalmazásként előre telepítve vannak, és nem távolíthatók el teljesen. Megteheti, hogy eltávolítja a frissítést, és visszaállítja az alkalmazás verzióját az eszközhöz mellékelt verzióra.
Ezenkívül, ha véletlenül regisztrált a Google Apps Béta programra, le kell iratkoznia. Javasoljuk, hogy törölje a kijelölést, ha problémákba ütközne a jelenlegi verzióval. Az ehhez hasonló problémák szerencsére nem gyakoriak, és a Google Béta nem éppen instabil. Ennek ellenére a nyilvános verzió a megfelelő megoldás, ha probléma merül fel.
Így távolíthatja el a frissítéseket és léphet ki a Google-alkalmazások bétaprogramjából.
- Nyissa meg a Play Áruházat , és keresse meg a Google -t .
- Bontsa ki az Alkalmazások elemet az Eredmények közül, és húzza lefelé az ujját. Kérjük, lépjen ki a béta programból , és várja meg, amíg a folyamat befejeződik. Ha nem vagy korai alkalmazó, hagyd ki ezt a lépést.
- Ezután érintse meg az Eltávolítás gombot, és erősítse meg, amikor a rendszer kéri.
- Indítsa újra eszközét , és frissítse újra a Google alkalmazást a Play Áruházból a Fiók > Alkalmazások és eszközök kezelése > Elérhető frissítések menüpontban .
3. Távolítsa el, majd adja hozzá újra a widgetet
Ha lehetősége van eltávolítani a widgetet, és visszaadni a készülékéhez, mindenképpen próbálja ki.
Ha el szeretné távolítani a Google Keresés modult a kezdőképernyőről, koppintson hosszan a modulra, és válassza az Eltávolítás lehetőséget . A képernyő tetejére húzva is eltávolíthatja egyes Android-felületekről. Ezután nyomja meg és tartsa lenyomva a kezdőképernyőt , amíg meg nem jelenik egy előugró menü . Válassza a Widgetek lehetőséget, és keresse meg a Google -t . Adjon hozzá egy keresősávot a kezdőképernyőhöz , és próbálkozzon újra a kereséssel.
4. Telepítse újra az Android WebView-t
Néhány évvel ezelőtt egy Android rendszer WebView-problémája több millió felhasználó alkalmazásának összeomlását okozta szerte a világon. És bár a probléma megoldódott, továbbra is kétségeink vannak ezzel az alapvető szolgáltatással kapcsolatban, különösen azért, mert a probléma ebbe az irányba mutat. Más szóval, az Android rendszer WebView kezeli a webes tartalom megjelenítését az alkalmazásban, ahelyett, hogy egy dedikált webböngészőre váltana (leggyakrabban Chrome). Ha nem működik, akkor a beépített böngésző sem fog működni.
Tehát ezt szem előtt tartva a következőképpen telepítheti újra az Android System WebView alkalmazást Androidon.
- Nyissa meg a Beállítások lehetőséget .
- Válassza az Alkalmazások lehetőséget
- Válassza az Android System WebView lehetőséget .
- Koppintson a hárompontos menüre , majd a Frissítések eltávolítása elemre .
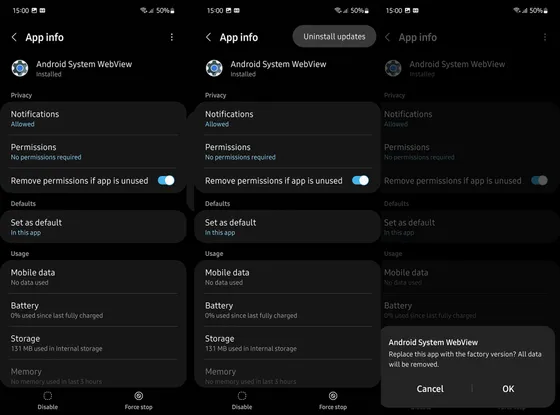
- Ugyanazon az alkalmazásinformációs oldalon érintse meg az „ Alkalmazás részletei az Áruházban ” lehetőséget. Ezzel a Play Áruházba kerül.
- Koppintson a Frissítés lehetőségre , és indítsa újra az Androidot.
Ha a Google Search widget folyamatosan összeomlik, frissítse eszköze firmware-jét.
5. Firmware frissítés
Az előző lépések javították a legtöbb alkalmazással kapcsolatos problémát, amelyek a widget összeomlásához vezethettek. De mi van, ha probléma van a rendszerrel? Keressen a Google alkalmazásban, és a jelentések szerint a keresőmodul rendszerfrissítés után összeomlik. Tehát remélhetőleg a következő frissítés megoldja ezt a problémát. Ezért azt javasoljuk, hogy ellenőrizze a frissítéseket, és rendszeresen telepítse azokat.
Nem csak biztonsági okokból, hanem hibajavítások miatt is. Az Androidon elérhető frissítések megtekintéséhez lépjen a Beállítások > Szoftverfrissítés vagy a Beállítások > Rendszer > Szoftverfrissítés menüpontba. Telepítse a frissítést, és ellenőrizze, hogy a probléma továbbra is fennáll-e.
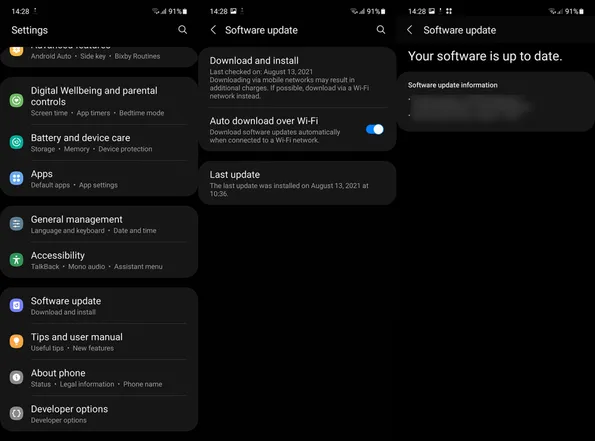
6. Törölje a gyorsítótár-partíciót
A következő próbálkozás a gyorsítótár-partíció törlése. Ez az a rendszerpartíció, amely ideiglenes fájlokat tárol, és bizonyos esetekben megsértheti bizonyos alkalmazások adatait. Nem kell aggódnia, mivel a törlés nem törli adatait. Csak a helyreállítási menün keresztül érheti el, tehát ezt fogjuk tenni.
Így törölheti a gyorsítótár-partíciót Androidon.
- Kapcsolja ki az okostelefont .
- Nyomja meg és tartsa lenyomva a bekapcsológombot és a hangerőnövelő gombot . Egyes eszközök megkövetelik, hogy lenyomva tartsák a bekapcsológombot + a hangerő csökkentését, míg másoknak, például a Samsungnak USB-kábelre van szükségük a számítógéphez való csatlakozáshoz a helyreállítási vagy a Fastboot mód eléréséhez.
- Nyomja meg és tartsa lenyomva mindkét gombot , majd engedje el őket, amikor megjelenik a rendszerindító logó .
- Navigáljon a menüben a hangerőszabályzó gombokkal, és válassza a Cache Partition törlése lehetőséget .
- Használja a bekapcsológombot a választás megerősítéséhez.
- Most válassza az Újraindítás most lehetőséget, és ismételje meg a beállítási eljárást.
7. Állítsa vissza az Androidot a gyári beállításokra
Végül, ha nem tudja megoldani a problémát a Google App és a Google Search Widget segítségével, az egyetlen lehetőség marad az eszköz gyári beállításainak visszaállítása . Tekintettel arra, hogy a folyamat során minden adat törlésre kerül, ez semmiképpen sem kívánatos megoldás. Javasoljuk azonban (az eredeti gyártók és a műszakilag jártas egyének számára), hogy minden nagyobb frissítés után végezzenek gyári beállítások visszaállítását. Ha nemrég frissített Android 12-ről Android 13-ra, javasoljuk a gyári beállítások visszaállítását. Ne felejtsen el mindenről biztonsági másolatot készíteni.
Így állíthatja vissza az Android gyári beállításait.
- Készítsen biztonsági másolatot az összes médiafájlról a Google Fotók/Google Drive-ra vagy a PC-re. Ha SD-kártyát használ, tegyen oda mindent, amit csak lehet.
- Nyissa meg a Beállítások lehetőséget .
- Válassza a Rendszer lehetőséget .
- Válassza a Reset opciót .
- Koppintson a Minden törlése (gyári beállítások visszaállítása) elemre .
- Válassza az Összes törlése lehetőséget .
- Az eszköz újraindul , és a kezdeti beállítási képernyőre lép .
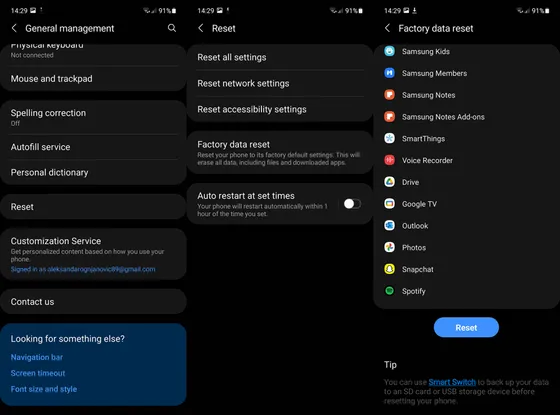
- Jelentkezzen be Google- és/vagy OEM-fiókjába itt, és állítsa vissza az összes biztonsági másolatot.
A következőképpen javíthatja ki a Google Search Widget folyamatosan összeomló problémáját. Reméljük, hogy ez az információ segített megoldani problémáját.