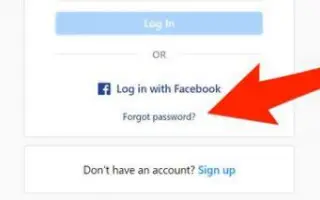Ez a cikk egy beállítási útmutató, amely hasznos képernyőképet tartalmaz az Instagram-jelszó megváltoztatásához vagy visszaállításához asztali számítógépen és mobileszközön.
Nem számít, milyen erős jelszót használ az online vagy a közösségi hálózati fiók biztonsága érdekében. Problémák merülnek fel, ha nem változtatja meg rendszeresen jelszavait.
Ha Ön Instagram influencer, és több ezer követője van, soha nem akarja elveszíteni a fiókját. Így megtalálhatja a módját, hogy megvédje Instagram-fiókját a hackelési kísérletektől.
A két legjobb dolog, amit Instagram-fiókja biztonsága érdekében tehet, az, hogy engedélyezi a kéttényezős hitelesítést, és rendszeres időközönként megváltoztatja jelszavát. Az online fiók jelszavának megváltoztatása nagyszerű módja annak, hogy gyakran alkalmazza és megszokja.
Tehát, ha nem tudja, hogyan módosítsa vagy állítsa vissza Instagram-jelszavát, akkor a megfelelő oldalra érkezett. Az alábbiakban bemutatjuk, hogyan módosíthatja vagy állíthatja vissza Instagram-jelszavát asztali számítógépen és mobileszközön. Görgessen tovább, hogy ellenőrizze.
Az Instagram-jelszó megváltoztatása és visszaállítása az asztalon
Ha az Instagram asztali verzióját használja, és módosítani szeretné vagy vissza szeretné állítani jelszavát, akkor kövesse az alábbi lépéseket: Így módosíthatja vagy visszaállíthatja Instagram-jelszavát az asztalról.
módosítsa az instagram jelszavát az asztalon
- Először nyissa meg kedvenc webhelyétMenjen az Instagram weboldalára . Ezután jelentkezzen be Instagram-fiókjába.
- Kattintson a profilképére a főképernyőn .
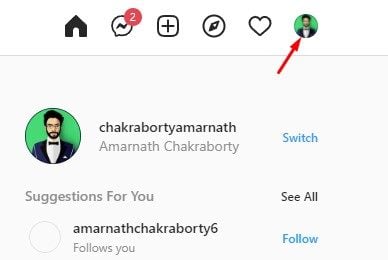
- Kattintson a Beállítások lehetőségre az opciók listájában .
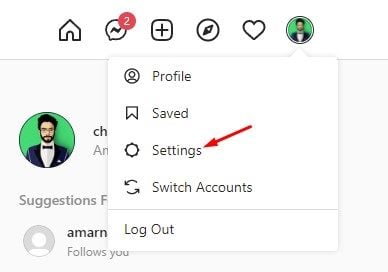
- A Beállítások oldal bal oldali ablaktáblájában kattintson a Jelszó módosítása elemre.
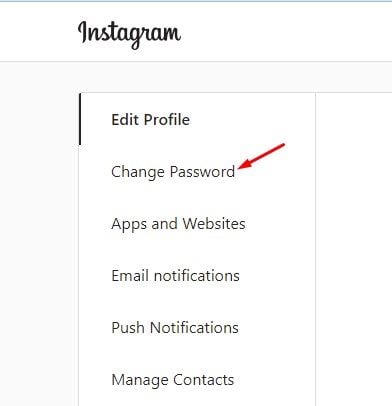
- Most adja meg jelenlegi jelszavát és új jelszavát a jobb oldali ablaktáblában . Ha kész, kattintson a Jelszó módosítása opcióra.
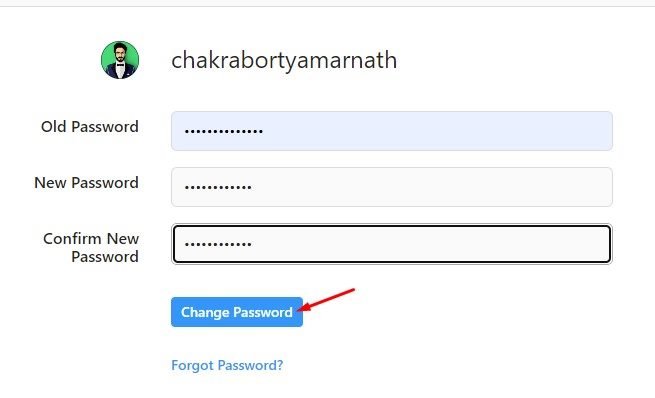
A beállítás kész. Így módosíthatja jelszavát az Instagram asztali webhelyén.
Állítsa vissza az Instagram-jelszót az asztalon
- Először nyissa meg kedvenc webböngészőjétMenjen az Instagram weboldalára .
- A bejelentkezési oldalon kattintson az Elfelejtett jelszó elemre .
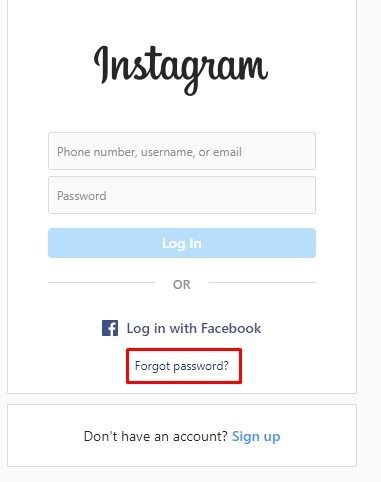
- Most meg kell adnia egy e-mail-címet, telefonszámot vagy felhasználónevet, amelyre emlékszik. Adja meg az Instagram-fiókjához társított e-mail-címet, és kattintson a Bejelentkezési link küldése gombra .
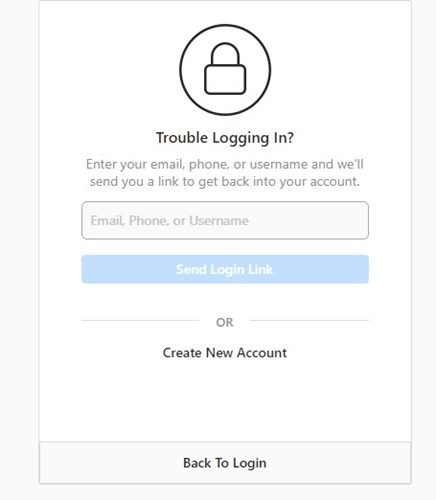
- Egy e-mailt fog kapni az Instagramon a jelszó visszaállításához szükséges linkkel. Kattintson a Jelszó visszaállítása gombra az e- mailben .
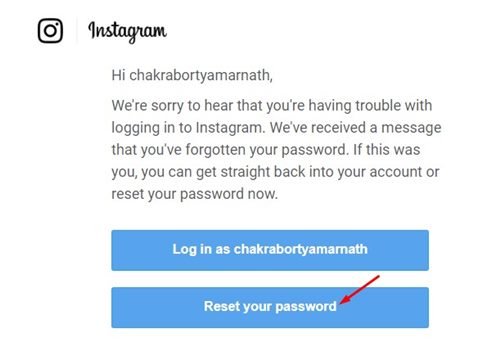
- Írja be a beállítani kívánt új jelszót, és erősítse meg a következő ablakban. Ha végzett, kattintson a Jelszó visszaállítása gombra.
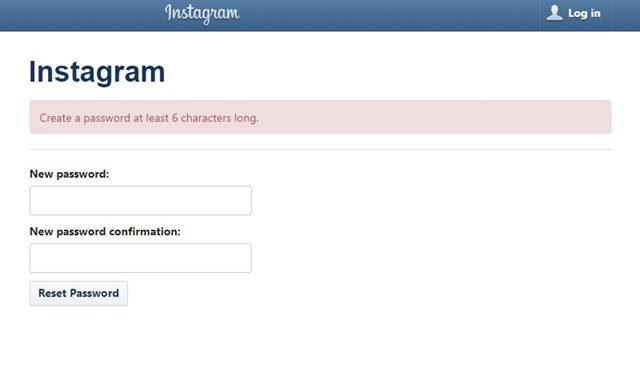
A beállítás kész. Így állíthatja vissza az Instagram-fiók jelszavát az asztalról.
Hogyan változtassuk meg és állítsuk vissza az Instagram-jelszót mobilon
A fiók jelszavának visszaállítását az Android vagy iOS rendszerhez készült Instagram alkalmazás segítségével is módosíthatja. Így módosíthatja vagy állíthatja vissza Instagram-jelszavát a mobilalkalmazásból.
Változtassa meg az Instagram jelszavát mobiltelefonon keresztül
- Először nyissa meg az Instagram alkalmazást Android vagy iOS rendszeren. Ezután koppintson a profilképére az alábbiak szerint.
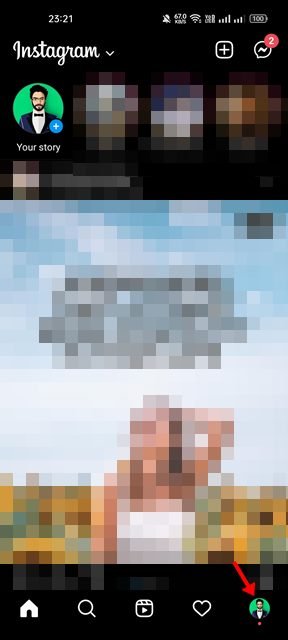
- Kattintson a hamburger menüre a profiloldal jobb felső sarkában .
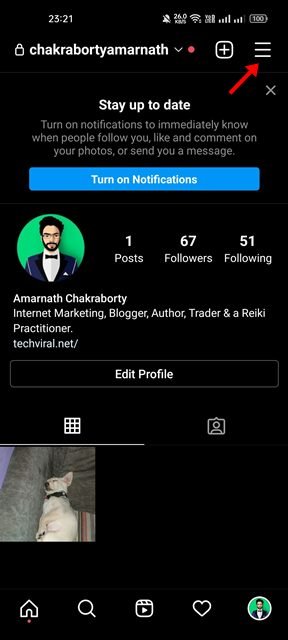
- Válassza a Beállítások lehetőséget az előugró menüből .
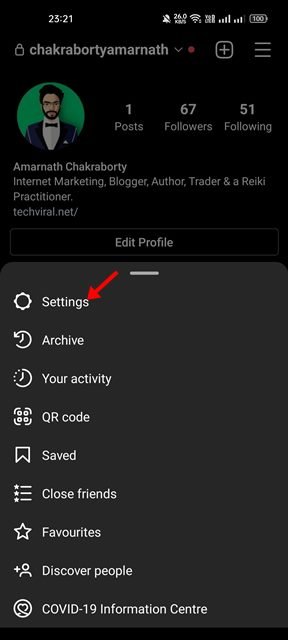
- A Beállítások oldalon görgessen le, és koppintson a Biztonság elemre.
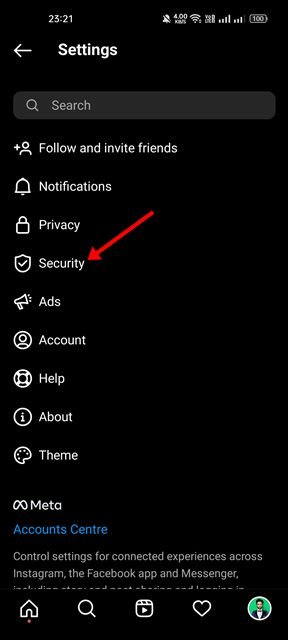
- A Biztonság oldalon érintse meg a Jelszó elemet a Bejelentkezés biztonsága alatt .
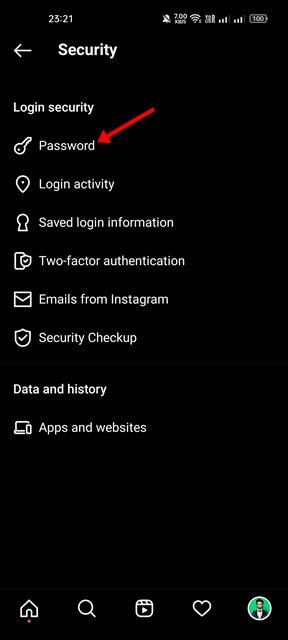
- A Jelszó módosítása képernyőn adja meg jelenlegi és új jelszavát. Ha végzett, koppintson a jobb felső sarokban található pipa ikonra .
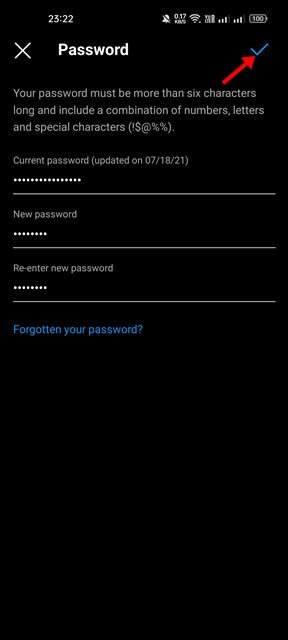
A beállítás kész. Ez megváltoztatja az Instagram jelszavát. Kész.
Állítsa vissza az Instagram-jelszót mobiltelefonon keresztül
- Először nyissa meg az Instagram alkalmazást eszközén. A bejelentkezési képernyőn „Van már fiókja? A „Bejelentkezés” link alul található.
- Elfelejtette bejelentkezési adatait a következő képernyőn? Kérjen segítséget a bejelentkezési lehetőségekkel kapcsolatban.
- A bejelentkezési súgó képernyőn adja meg e-mail címét vagy felhasználónevét, majd kattintson a Tovább gombra.
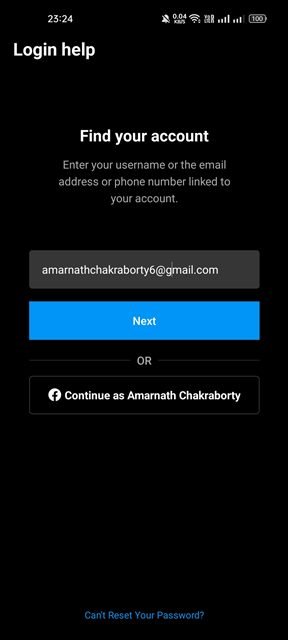
- Most látnia kell a megadott e-mail címhez vagy felhasználónévhez társított fiókot. Ki kell választania a fiókhoz való hozzáférés módját .
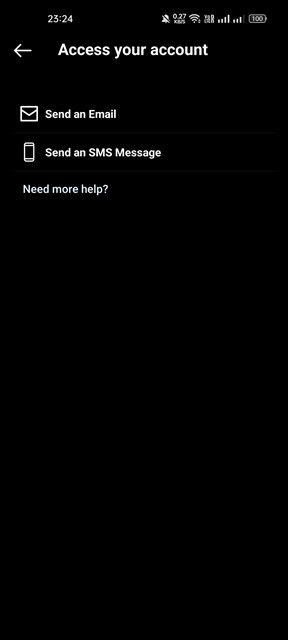
- Ha az e-mail kézbesítési módot választja, meg kell nyitnia a Gmail alkalmazást, és meg kell néznie a jelszó-visszaállítási e-mailt az Instagramon.
- Az e-mail üzenet jelszó-visszaállítási hivatkozást tartalmaz. Nyomja meg a Jelszó visszaállítása gombot az üzenetben.
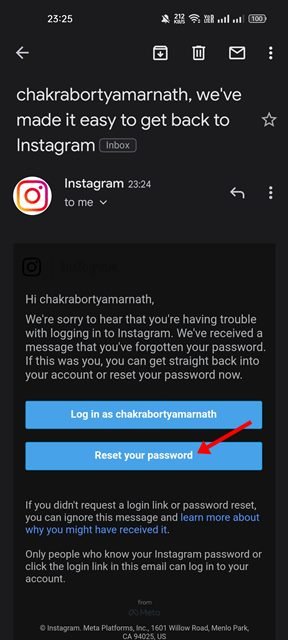
- A hivatkozásra kattintva átirányít egy jelszó-visszaállítási oldalra, ahol meg kell adnia egy új jelszót, és kattintson a Jelszó visszaállítása gombra.
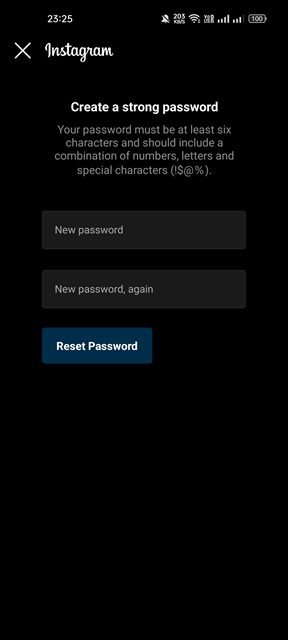
Ez a vég. Az Instagram-jelszó visszaállítása mobilalkalmazáson keresztül.
Fentebb láthattuk, hogyan lehet megváltoztatni vagy visszaállítani az Instagram-jelszót asztali számítógépen és mobileszközön. Reméljük, hogy ez az információ segített megtalálni, amire szüksége van.