Ez a cikk egy útmutató képernyőképekkel, amelyek segíthetnek a kamera és a mikrofon hozzáférésének kikapcsolásához Android 12 rendszeren.
Ha okostelefonján a legújabb Android 12 operációs rendszer fut, számos adatvédelmi lehetőség közül választhat, köztük egy új adatvédelmi irányítópult. Az Android 12 egyik leghasznosabb adatvédelmi funkciója a kamera és a mikrofon letiltása.
Az Android 12 előtt a kamera és a mikrofon letiltásának egyetlen módja az összes érzékelő letiltása. És az érzékelők letiltása Androidon root hozzáférést igényel, és néha sok biztonsági problémát okoz.
De az Android 12-ben a dolgok megváltoztak. Az Android 12 rendszerben az értesítési zár dedikált kamerával és mikrofonnal rendelkezik az érzékelő blokkolásához/blokkolásának feloldásához. Tehát, ha le szeretné tiltani a kamerához és a mikrofonhoz való hozzáférést Android-eszközén, akkor a megfelelő weboldalt kereste fel.
Az alábbiakban bemutatjuk, hogyan kapcsolhatja ki a kamerához és a mikrofonhoz való hozzáférést Android 12 rendszeren. Görgessen tovább, hogy ellenőrizze.
Fontos: Ez a módszer csak Android 12 rendszeren működik. Ha telefonján az Android régebbi verziója fut, ezt a cikket egyelőre kihagyhatja. Ez a módszer minden Android 12 mobil operációs rendszert futtató okostelefonon működik.
A kamera- és mikrofon-hozzáférés letiltásának lépései Android 12 rendszerben
Ebben a cikkben egy részletes útmutatót osztunk meg a kamera és a mikrofon hozzáférés letiltásához Android 12 rendszerben. A lépések nagyon egyszerűek.
- Először húzza le az értesítési panelt Android-eszközén. Ezzel megnyílik a Gyorsbeállítások panel.
- Ezután érintse meg a Gyorsbeállítások szerkesztése ikont az alábbi képernyőképen látható módon .
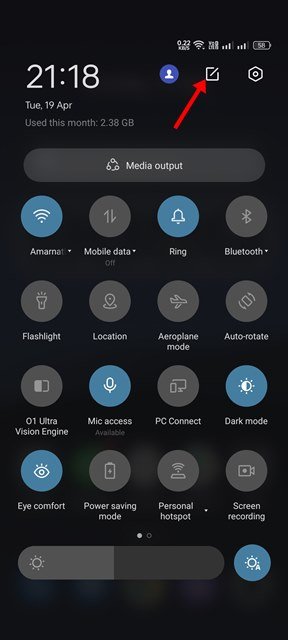
- A Szerkesztés menüben meg kell találnia a Kamera hozzáférés és a Mikrofon hozzáférés gyorsbeállítások csempét. Ezután húzza a két csempét egyenként, hogy az aktív csempe területre helyezze őket.
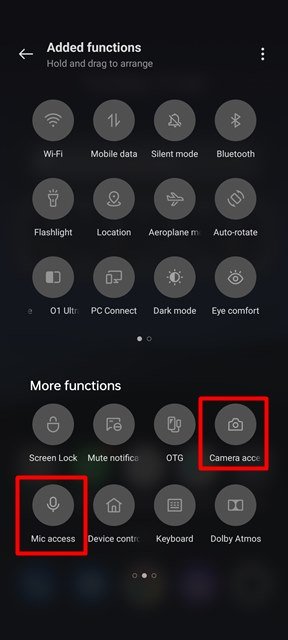
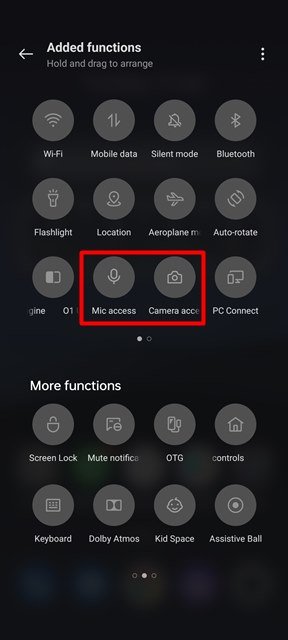
- Ha végzett, be kell zárnia a gyorsbeállítások csempét a vissza nyíl gomb megnyomásával .
- Most ismét húzza ki az értesítési redőnyt. Két új lehetőséget talál a Gyorsbeállítások menüben: Mikrofon hozzáférés és Kamera hozzáférés .
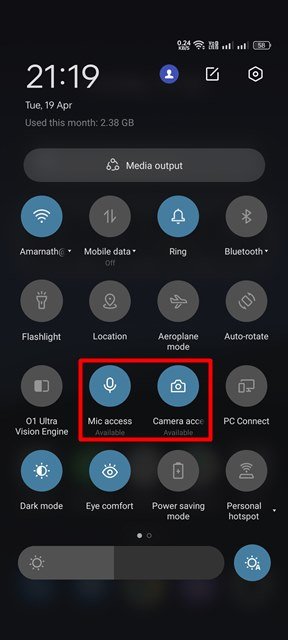
- Egyszerűen a csempére koppintva engedélyezheti vagy letilthatja a kamerához és a mikrofonhoz való hozzáférést Android 12 rendszeren.
- Ha a kamera és a mikrofon hozzáférés le van tiltva, a „blokkolt” jelzés jelenik meg.
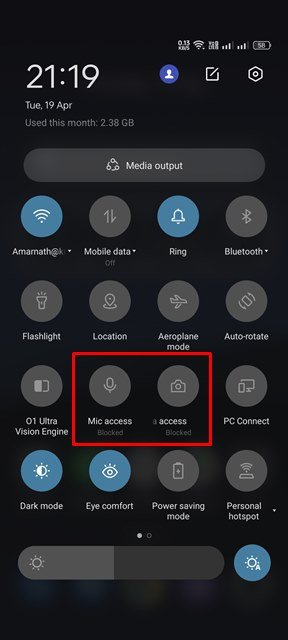
- Most, amikor megpróbál megnyitni egy alkalmazást, amelyhez kamera- vagy mikrofon-hozzáférés szükséges, a rendszer kéri , hogy oldja fel a kamera/mikrofon hozzáférés blokkolását .
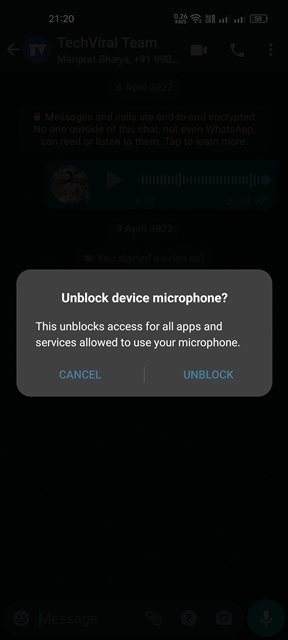
A beállítás kész. Hogyan lehet letiltani a kamera- vagy mikrofon-hozzáférést az Android 12-ben.
Fentebb megvizsgáltuk, hogyan lehet kikapcsolni a kamera- és mikrofon-hozzáférést Android 12-ben.













