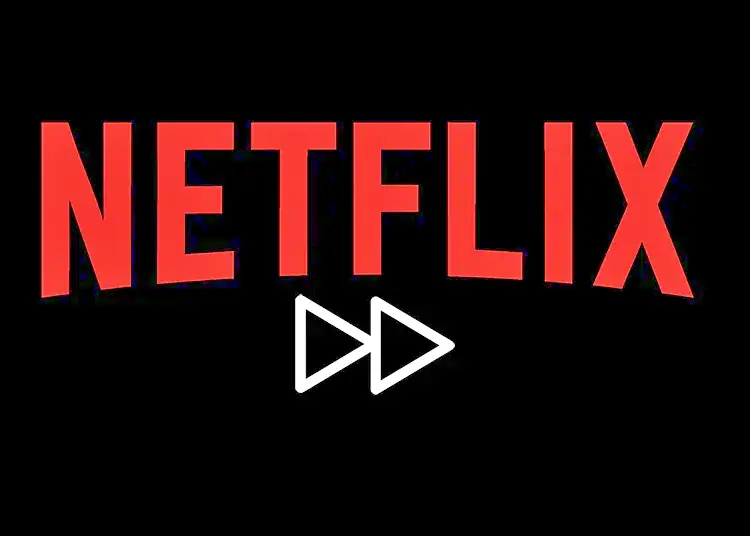Szeretett volna már változtatni a Netflix lejátszási sebességén? Így gyorsabban nézhet filmeket és tévéműsorokat. A YouTube számos lejátszási sebességet kínál, de a Netflix egy ideig vonakodott a funkció hivatalos támogatásától.
Mostantól azonban a szokásosnál gyorsabban vagy a tervezettnél lassabban nézhet műsorokat és filmeket. Tehát hogyan érheti el a Netflix különböző lejátszási sebességeit? Könnyű megtenni, legalábbis böngészőkön, Android- és iOS-eszközökön, valamint bizonyos okostévéken való megtekintéskor, ezért megmutatjuk, hogyan.
Az alábbiakban megosztjuk, hogyan módosíthatja a lejátszási sebességet a Netflixen. Folytassa a görgetést, hogy megtudja.
Mi az a változó lejátszási sebesség a Netflixen?
A Netflix tartalmainak felgyorsításával vagy lassításával a fogyasztók valamivel gyorsabban (1,2-szeres) vagy sokkal gyorsabban (1,5-szeresen) nézhetik meg a tartalmat. Lassabb opciókat is kínál (0,5x és 0,7x), tökéletes azok számára, akik szeretik elemezni kedvenc médiájukat. A hang hangmagassága is megváltozik, hogy megfeleljen a nézett új sebességnek.
A Netflix először 2019-ben tesztelte a funkciót, de ez vitákat váltott ki, különösen a filmesek körében, akik úgy vélték, hogy a streaming szolgáltatás manipulálja a produkcióik nézettségét. Például, ha felgyorsítja a tartalmat, elveszíthet néhány árnyalatot. A rendezők és az írók ragaszkodtak ahhoz, hogy termékeiket bizonyos módon készítsék el, és nem akarták, hogy a nézők elrontsanak.
A Netflix ezzel szemben a feliratos filmeket említi az egyik okként, amiért az emberek lassabban akarnak tartalmat nézni.
A nézőknek is jó okuk van arra, hogy hamarabb szeretnének látni a tartalmat. Például érdemes lehet lassú tévét nézni, de nem olyan lassan, mint mások. A lassú tévéműsorok általában valós időben jelennek meg, és sokféle gyönyörű tájat tartalmaznak.
A lejátszási sebesség eltér a késleltetéstől. A streaming szolgáltatások lassú működésének számos oka lehet.
A videó lejátszási sebességének megváltoztatása a Netflixen
Az alkotók aggodalmai ellenére a Netflix lehetőséget kínál arra, hogy módosítsa a tartalom megtekintési sebességét a platformján. És elképesztően egyszerű. Vagyis ha bármit nézel egy webböngészőben vagy a Netflix Android és iOS alkalmazásban, akkor HTML5.
Nézze meg először azt a filmet vagy tévéműsort, amelyet látni szeretne. A tartalom szüneteltetése. A kezelőfelület alján számos lehetőség található, köztük (balra) a 10 másodperces vissza- vagy előretekerés gomb, a jobb oldalon pedig a hang beállítására és a feliratok hozzáadására vagy eltávolítására szolgáló lehetőség.
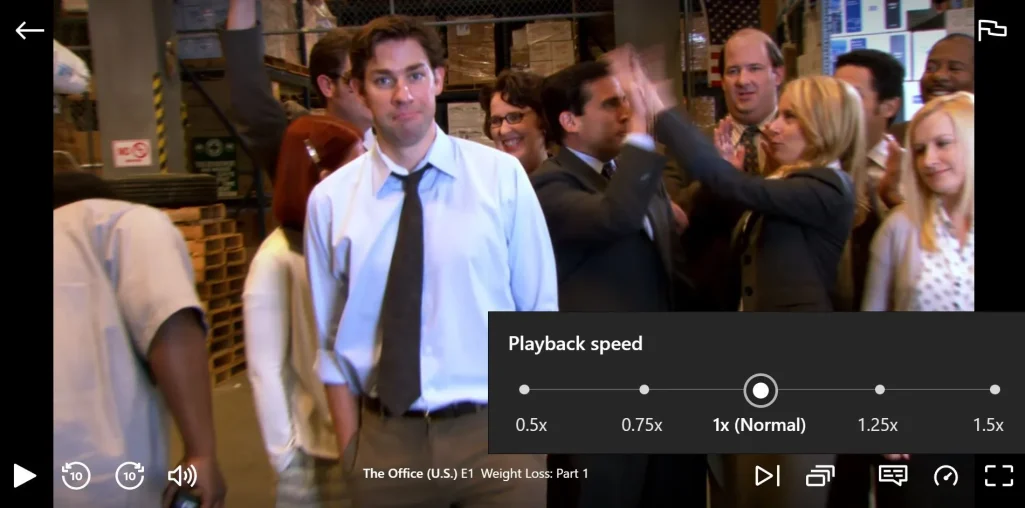
A képernyő jobb oldalán van egy szimbólum, amely úgy néz ki, mint egy sebességmérő. Ha rámutat, megnyílik a „Lejátszási sebesség” nevű kis panel. Alapértelmezés szerint „1x (Normál)”-ra van állítva, de az „1,25-szeres” vagy az „1,5-szeres” gombra kattintva felgyorsíthatja. Vagy kattintson a „0,75x” vagy „0,5x” gombra a lassításhoz.
Módosíthatom a Netflix videó lejátszási sebességét az okostévén?
Érdemes megismételni. A fenti módszer csak webböngészővel, az Android és iOS rendszerhez készült Netflix alkalmazással vagy bizonyos okostévékkel működik. Bármi, ami HTML5-öt futtat, támogatja ezt a funkciót. Ezek a böngészők a következők:
- Google Chrome
- Szafari
- Microsoft Edge
- Firefox
- Opera
Tehát mi van, ha nem éri el a frissítési gyakoriságot a Smart TV-n? Lehet, hogy nincs szerencséje, de itt van egy módszer, amelyet érdemes kipróbálni.
Az okostévének rendelkeznie kell webböngészővel, vagy legalább lehetőséggel új böngésző telepítésére. A Netflixet úgy érheti el, hogy megnyitja a tévéjén, vagy telepíti, majd megnyitja a fenti öt böngésző egyikét, amely csak a HTML5-kompatibilis alkalmazásokon keresztül elérhető változó lejátszási lehetőséget biztosít.
A Netflix lejátszási sebességének további beállítása
Előfordulhat, hogy 5 különböző lejátszási sebesség használata nem megfelelő ahhoz, amit keres. A Netflix lejátszási sebességének további módosításához a legjobb, ha telepít egy bővítményt, például a Google Chrome-ot. Tehát milyen bővítményeket ajánlunk?
1. Videósebesség-szabályozó
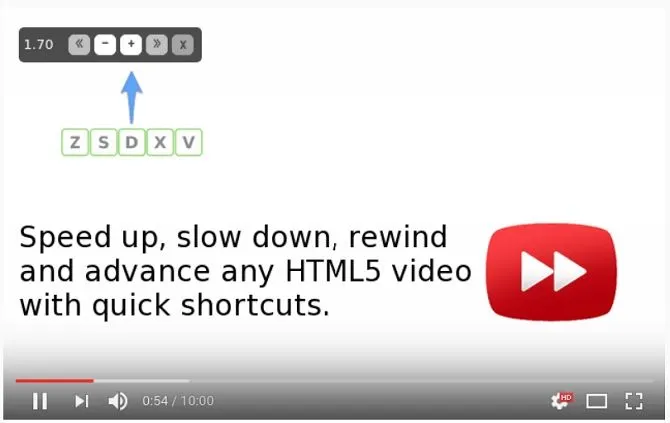
A videó sebességvezérlő lehetővé teszi a sebesség nagyon kis lépésekben történő megváltoztatását. A normál 1.0 sebesség az alapértelmezett. Vigye az egeret a képernyő bal sarka fölé, és kattintson a plusz vagy mínusz gombra a Netflix lejátszási sebességének növeléséhez vagy csökkentéséhez.
Ha nem biztos abban, hogy képes-e még nagyobb sebességgel nézni a tartalmat, próbálkozzon az 1,1-szeressel. 6 percet takaríthat meg egy 60 perces videóval.
A Video Speed Controller szabályozza bármely HTML5-videó sebességét, és praktikus billentyűparancsokkal rendelkezik a tartalom vissza- vagy előretekeréséhez.
Letöltés: Video Speed Controller
2. SpeedUp
Ez egy hasonló kiegészítő, amely lehetővé teszi bármely webhely videóinak vezérlését. Nem korlátozódik a Netflixre. A SpeedUp más streaming platformokon is elérhető, mint például a Hulu és az Amazon Prime.
Ahogy a neve is sugallja, a SpeedUp lelassíthatja a tartalmat. Kevésbé intenzív, mint a videosebesség-szabályozó, és 9 gombbal változtathatja a lejátszási sebességet 0,75-ről 2,25-re. Az 1,10x opció ismét nagyszerű módja annak, hogy időt takarítson meg a minőség feláldozása nélkül.
Letöltés: SpeedUp
Miért változtatja meg a Netflix a lejátszási sebességet?
A kísérlet megvitatása során a Netflix azt állította :
„Hasonló funkciók már évek óta elérhetőek a DVD-lejátszókon és a DVR-eken, és tagjaink is nagyon kérték. Tesztjeink többek között azt mutatják, hogy a fogyasztók értékelik azt a rugalmasságot, amelyet kedvenc jeleneteik újranézése, felirattal vagy süketségük miatt lelassítva kínál.
De miért akarsz gyorsabban vagy lassabban nézni egy filmet vagy tévéműsort a tervezettnél?
A Netflixnek igaza van. Más szolgáltatások ezt évek óta biztosítják. Kevés alkotó kritizálja a YouTube-ot, amiért lehetővé teszi a nézők számára, hogy felgyorsítsák tartalmaikat. Hasonlóképpen, a DVD- és Blu-ray-lejátszók általában rendelkeznek ezzel a funkcióval. Néhány podcast is gyorsan meghallgatható. Ez azt jelenti, hogy ingázás közben a teljes epizódokat meghallgathatja.
A Netflix tartalmak nagyobb sebességű lejátszása jobb tévéműsorokhoz, mint filmekhez. A Netflix egyet jelent a túlzott nézéssel, így a tartalom felgyorsításával rekordidő alatt vészelhet át egy szezont. Tehát ha meg szeretné nézni a Stranger Things következő epizódját, módosítsa a Netflix lejátszási sebességét 1,5-szeresre, hogy az ebédszünetben is megnézhesse.
Ennyire fontos a különbség? Ossza el az epizód vagy film hosszát (percben) a sebességgel. Egy 60 perces műsort 40 perc alatt másfélszeres sebességgel nézhet meg. Egy 10 epizódból álló sorozat, minden epizód 60 perces, 100 percet takarít meg, ha 1,2-szeres sebességgel nézik. Szinte észrevehetetlen a különbség a normál sebesség és az 1,2-szeres sebesség között.
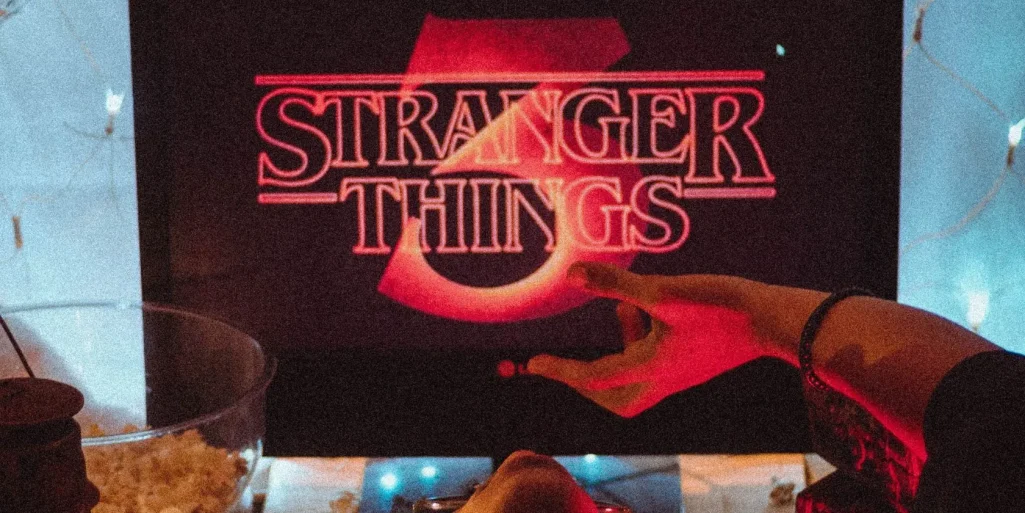
És mindannyian másképp éljük meg a filmeket. Az írók és a rendezők szándékai is eltérőek lehetnek. Természetesen a fogyasztók egymás mellé helyezve is értelmezik a terméket. A változtatható lejátszási sebesség a tartalomhoz való hozzáférés növelésének egyik módja is.
Ezenkívül a lejátszási sebesség megváltoztatásának lehetősége a Netflixen segíthet az autista embereknek, akik élvezetesebbnek és kielégítőbbnek találják a tartalom különböző sebességű megtekintését.
Módosítania kell a Netflix lejátszási sebességét?
Miközben ezt olvasta, egyértelműen úgy döntött, hogy megvizsgálja a lejátszási sebesség megváltoztatásának lehetőségét a Netflixen. Hogy kell-e vagy sem, az rajtad múlik.
Így módosíthatja a lejátszási sebességet a Netflixen. Reméljük, hogy ez az információ segített megoldani problémáját.