Ez a cikk egy beállítási útmutató, amely hasznos képernyőképet tartalmaz a lezárási képernyő beállításához a Windows 11 rendszerben.
Ha Windows 11-et használ, előfordulhat, hogy egy új stílusú zárolási képernyőt láthat, amely eltér a Windows 10-től. Amikor a Windows 11 számítógép zárolva van, látni fogja az órát, a dátumot és a háttérképet. A háttérkép naponta frissül.
De tudtad, hogy személyre szabhatod a zárolási képernyőt, hogy látványosabb legyen? A Windows 11 rendszerben egyszerű lépésekkel testreszabhatja a zárolási képernyőt.
Az alábbiakban bemutatjuk, hogyan állíthatja be a zárolási képernyőt a Windows 11 rendszerben. Görgessen tovább, hogy ellenőrizze.
A Windows 11 zárolási képernyő megjelenésének testreszabása
Az alábbiakban megosztunk egy részletes útmutatót a zárolási képernyő testreszabásához a Windows 11 rendszerben.
- Először kattintson a Windows 11 Start gombra, és válassza a Beállítások lehetőséget .
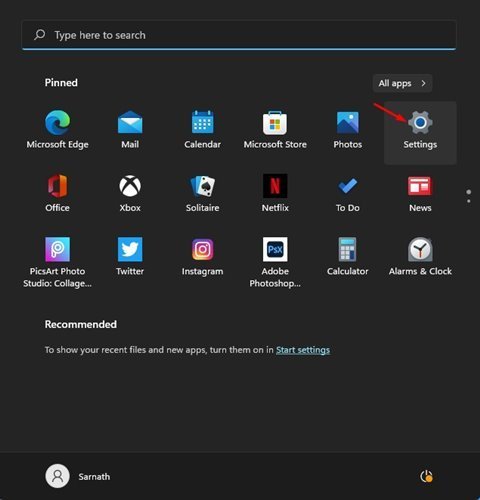
- A Beállítások oldalon kattintson a Testreszabási beállítások elemre.
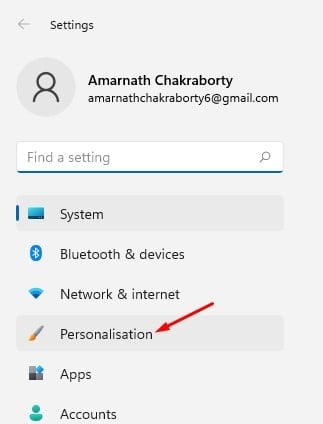
- A jobb oldali ablaktáblában kattintson a Képernyő lezárási beállításai lehetőségre.
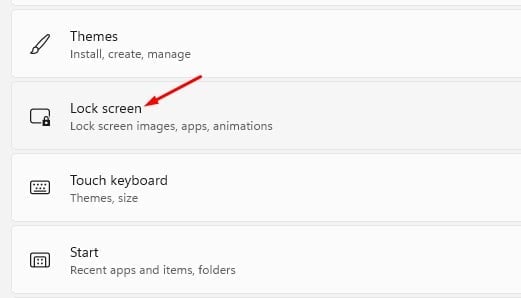
- Most a Lezárási képernyő személyre szabása mellett válasszon a Windows Spotlight, a Fotók és a Diavetítések közül.
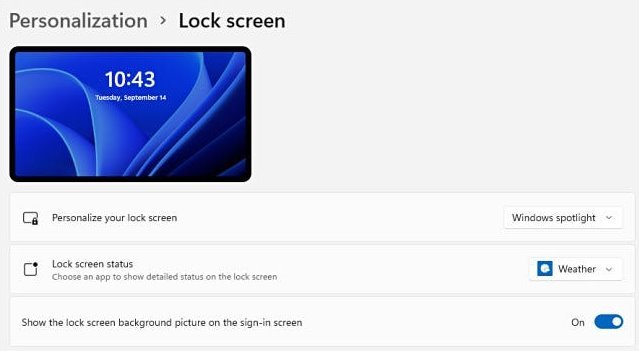
- Ha a Diavetítés lehetőséget választja, kattintson a Tallózás a fényképek között lehetőségre, és válassza ki a lezárási képernyő háttérképeként beállítani kívánt fényképet.
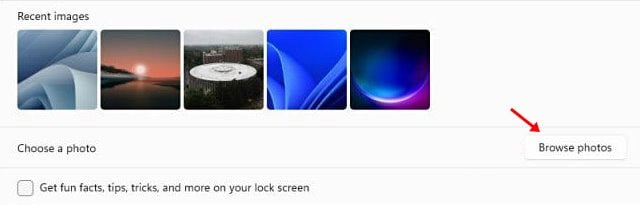
- Aktiválja az alábbi képernyőképen látható lehetőségeket, hogy szórakoztató tényeket, tippeket, trükköket és egyebeket láthasson a lezárási képernyőn .

- A Windows 11 rendszerben azt is kiválaszthatja, hogy mely alkalmazások jelenítsék meg állapotukat a lezárási képernyőn . Alkalmazás kiválasztásához kattintson a lezárási képernyő állapota mögötti legördülő nyílra, és válasszon ki egy alkalmazást.
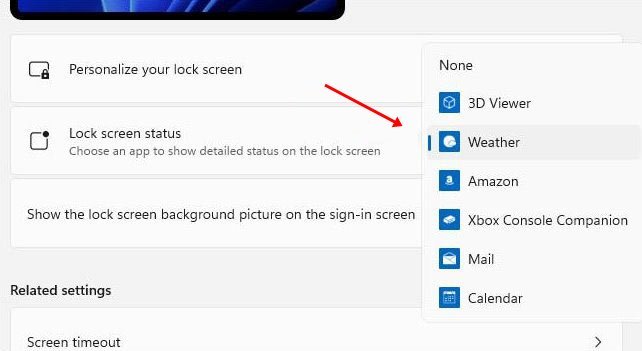
- A bejelentkezési képernyő háttérképének elrejtéséhez kapcsolja ki a Zárolási képernyő háttérképének megjelenítése a bejelentkezési képernyőn opciót .
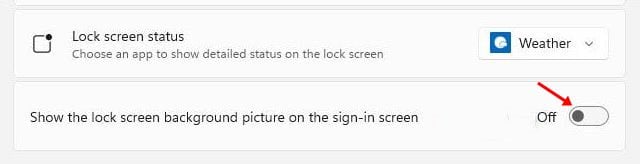
A beállítás kész. Most már tesztelheti az új Windows 11 zárolási képernyőjét a Windows billentyű + L gomb megnyomásával.
Fentebb megnéztük, hogyan lehet beállítani a zárolási képernyőt a Windows 11 rendszerben. Reméljük, hogy ez az információ segített megtalálni, amire szüksége van.













