Ez a cikk egy beállítási útmutató, amely hasznos képernyőképet tartalmaz a Lomtár automatikus ürítéséről a Windows 11 rendszerben.
Ha már egy ideje Windows operációs rendszert használ, előfordulhat, hogy egy fájl törlése nem törli azt véglegesen. Ehelyett egy fájl törlésekor a Lomtár lesz.
A Lomtárban tárolt fájlok végleges törléséhez ki kell tisztítani a Lomtárat. A Lomtár kényelmes lehetőség, mivel lehetővé teszi olyan fájlok helyreállítását, amelyeket nem szeretne törölni.
De idővel a Lomtár sok tárhelyet foglalhat el. A Windows lehetővé teszi a felhasználók számára, hogy korlátozzák a Lomtár által használt lemezterületet, de a legtöbb felhasználó nem állít be korlátozást.
A Windows 11 rendszerben azonban beállíthatja, hogy a tárhely automatikusan törlje a Lomtárat. A Storage Sense egy tárkezelési szolgáltatás, amely a Windows 10 és a Windows 11 rendszerben is megtalálható.
Az alábbiakban bemutatjuk, hogyan lehet automatikusan üríteni a Lomtárat a Windows 11 rendszerben. Görgessen tovább, hogy ellenőrizze.
A Lomtár automatikus ürítése a Windows 11 rendszerben
Ez a cikk elmagyarázza, hogyan lehet automatikusan üríteni a Lomtárat a Windows 11 rendszerben. A lomtárfájlok automatikus törléséhez konfigurálnia kell a Storage Sense szolgáltatást.
- Először kattintson a Windows 11 Start gombra, és válassza a Beállítások lehetőséget .
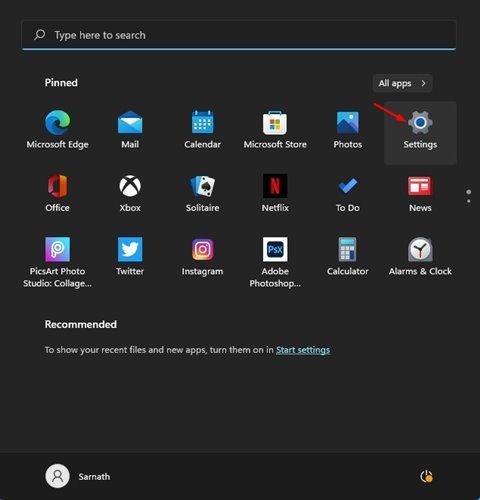
- A Beállítások oldalon kattintson a Rendszerbeállítások elemre .
- A jobb oldali ablaktáblában kattintson a Tárolási beállítások elemre.
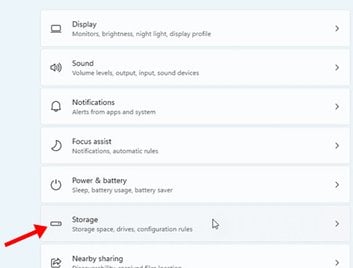
- Most kattintson a Storage Sense lehetőségre a Tároláskezelésben .
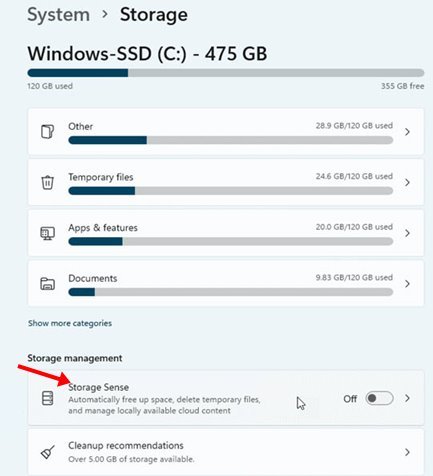
- A következő képernyőn engedélyezze az automatikus felhasználói tartalom tisztítását .
- Ezután válassza ki a napok számát (1, 14, 20 vagy 60) a Fájlok törlése a Lomtárból alatti legördülő listából (ha már régóta léteznek ).
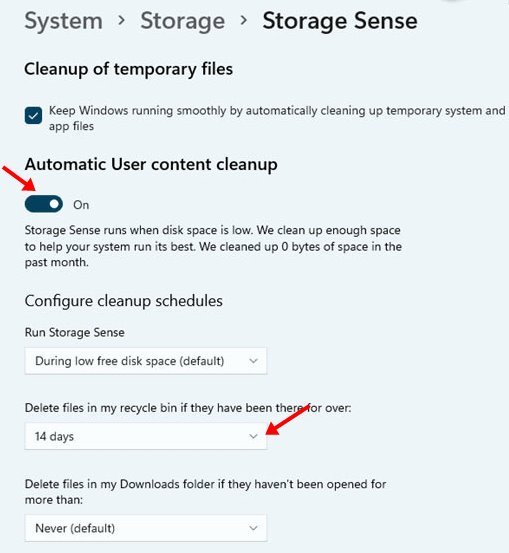
A beállítás kész. Automatikusan ürítse ki a Lomtárat a beállított dátumnak megfelelően.
Fentebb megvizsgáltuk, hogyan lehet automatikusan üríteni a Lomtárat a Windows 11 rendszerben. Reméljük, hogy ez az információ segített megtalálni, amire szüksége van.













