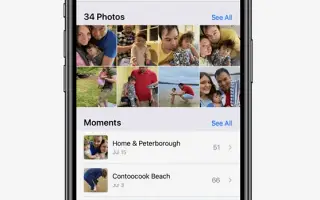Ez a cikk képernyőképeket tartalmazó útmutató, amely segít beállítani a Memories funkciót iPhone-ján. Az iPhone megkönnyíti az emlékek montírozását és a jó idők felidézését.
Legtöbbünk számára az iPhone az egyetlen fényképezőgép, amelyre szükségünk van, és ami a tulajdonunkban van. Telefonjainkat minden pillanatban elárasztják a fényképek. Nem, nem csak fotók, hanem emlékek is. Az életben már nem emlékeket készítünk, hanem megörökítjük őket.
A Memories of Photos funkció pedig lehetővé teszi, hogy ezeket az emlékeket a megfelelő montázsokká alakítsa iPhone-ján. Az alábbiakban útmutatást talál arról, hogyan állíthatja be a Memories funkciót iPhone-ján. Görgessen tovább, hogy ellenőrizze.
Mik azok az iPhone-memóriák?
Az iPhone felismeri a fontos személyeket, helyeket és eseményeket a könyvtárában, majd kijelzi az emlékeket az iPhone-ról. Ezután alkalmazza a fényképes megjelenést és a hozzá tartozó dalt az emlékezetben, és montázsként mutatja be. Megtekintheti ezeket az emlékeket, és megoszthatja őket barátaival és családjával. Használhatja a memória diavetítését a kezdőképernyőn lévő Fotók widgetből is.
Az iPhone maga választja ki a fényképeket, dalokat és visszakeresi az emlékeket, de mindent megváltoztathat. Akár a semmiből is létrehozhat emlékeket. Az egyetlen dolog, amit meg kell tennie az emlékek létrehozásakor, hogy kiválasztja azokat a fényképeket vagy videókat, amelyeket az emlékek részévé szeretne tenni (ha albumból hozza létre őket). Nem kell elvégeznie a többi kemény munkát. A Fotók alkalmazás önmagában kombinálja a montázsokat.
Előre elkészített emlékek szerkesztése iPhone-on
Nyissa meg a Fotók alkalmazást iPhone-ján. Lépjen a képernyő alján található „Neked szánt” fülre.
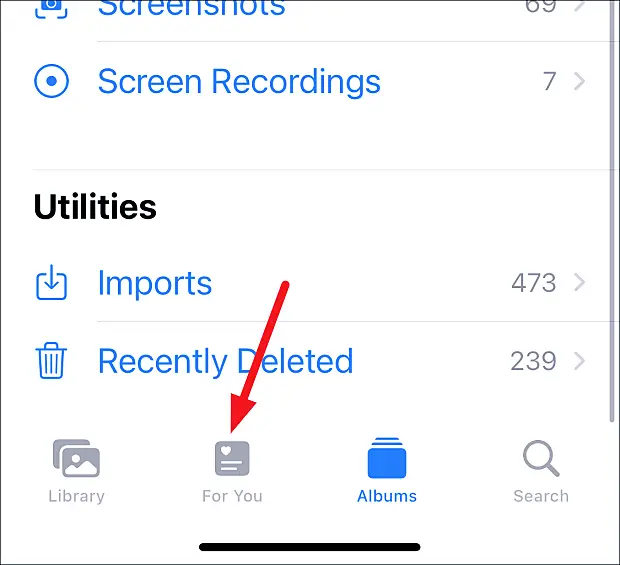
Felül láthatja az iPhone-járól kiválasztott emlékeket. Érintse meg az „Összes megtekintése” elemet az összes kiválasztott emlék megtekintéséhez az iPhone-on.
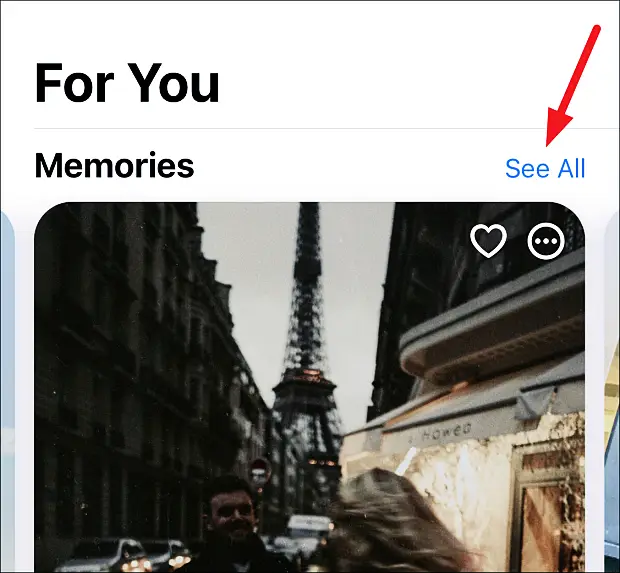
Érintse meg a Memoriák lehetőséget a lejátszáshoz.
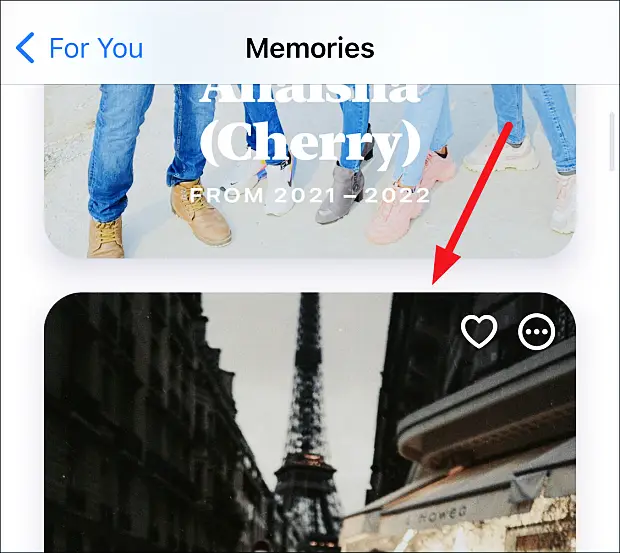
Érintse meg ismét a Memoriák lehetőséget a lehetőségek megjelenítéséhez. Számos lehetőség jelenik meg a képernyőn.
Alul megtekintheti a memóriában lévő fényképeket vagy videókat. Érintse meg a „Tallózás” lehetőséget a jobb alsó sarokban a memóriában lévő összes fénykép vagy videó megtekintéséhez.
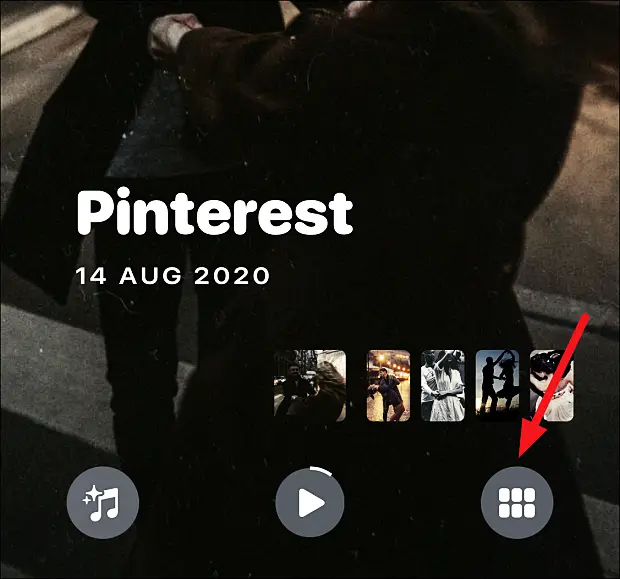
Ha megérinti a Tallózás gombot, a memória lejátszása tovább folytatódik, hacsak nem szünetelteti, amíg az összes fénykép között böngészhet.
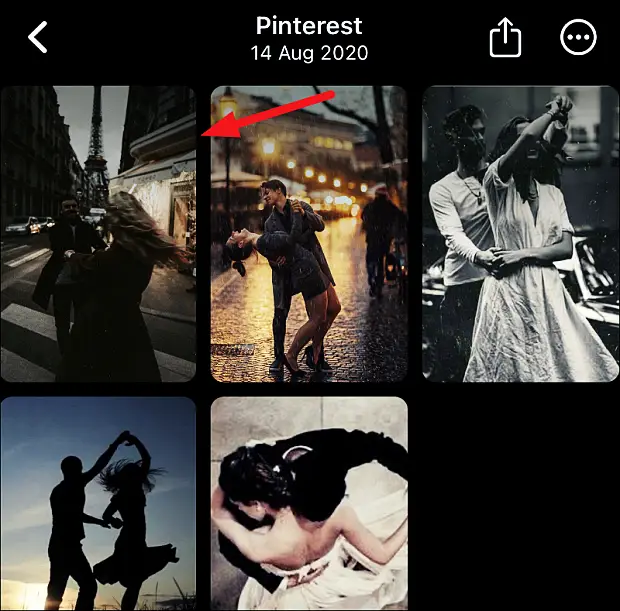
Nyomja meg hosszan a fényképet az olyan opciók megjelenítéséhez, mint például a fénykép eltávolítása a memóriából, az összes törlése a könyvtárból, kulcsfotó készítése stb. Csak érintsen meg egy fényképet, hogy visszatérjen a memória diavetítésben lejátszott fényképhez.
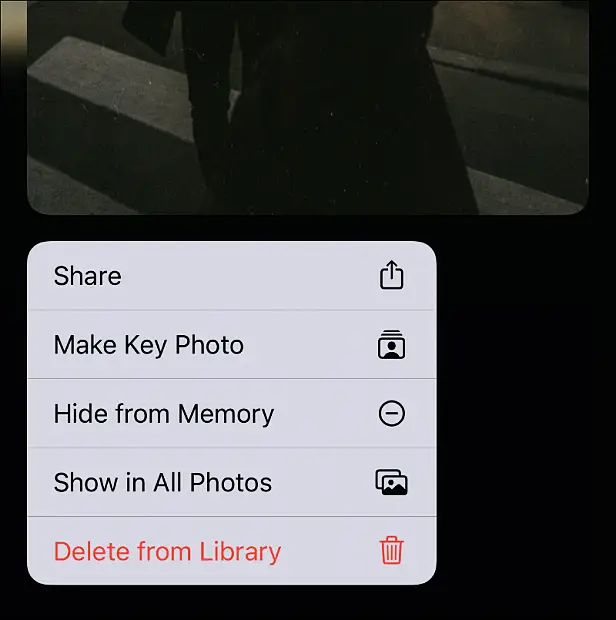
Módosítsa a memóriamixet
Ha módosítani szeretné a memóriamixet (pl. milyen érzés egy dalhoz vagy fényképhez), érintse meg a „memória mix” ikont a bal alsó sarokban.
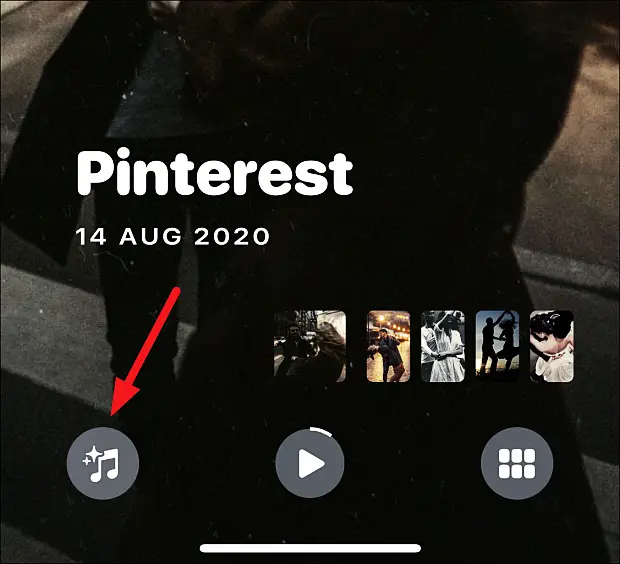
Az iPhone a jelenlegi dal- és fotómegjelenéseken (azaz szűrőkön) kívül még számos dal- és fotómegjelenés kombinációját mutatja be. Csúsztassa őket az előnézetük megtekintéséhez. Ha megnézed az alját, láthatod a dal nevét és a szűrőt. Az egyik kiválasztásához egyszerűen érintse meg a memóriakeretet, hogy visszatérjen a diavetítés képernyőre az aktuális kijelölés alkalmazásával.
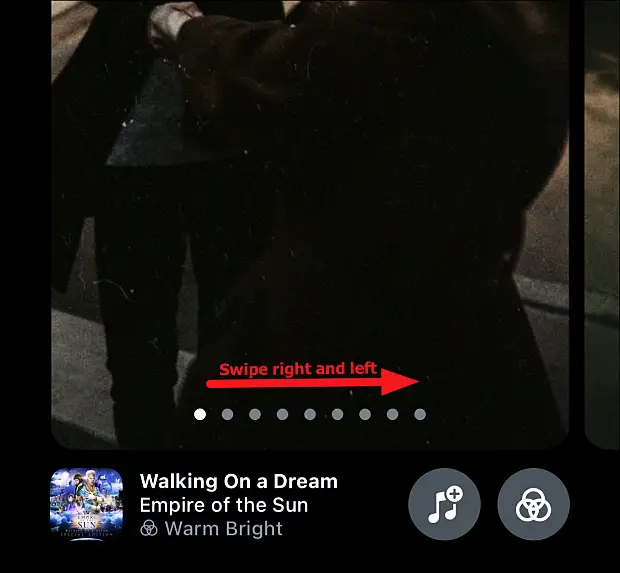
Az iPhone által kínált válogatott kombinációkon kívül a felhasználók megváltoztathatják a memória (szűrők) alakját, az iOS 15 felhasználói pedig a zenét is módosíthatják. Ha Ön Apple Music-előfizető, kiválaszthat egy dalt a könyvtárából, vagy böngészhet a javasolt dalok között a preferenciái alapján, az emlékek létrehozásakor lejátszott dalok között, vagy a körzetében elérhető teljes Apple Music katalógusban.
Érintse meg a „Szűrő” gombot a jobb alsó sarokban a memória megjelenésének megváltoztatásához.
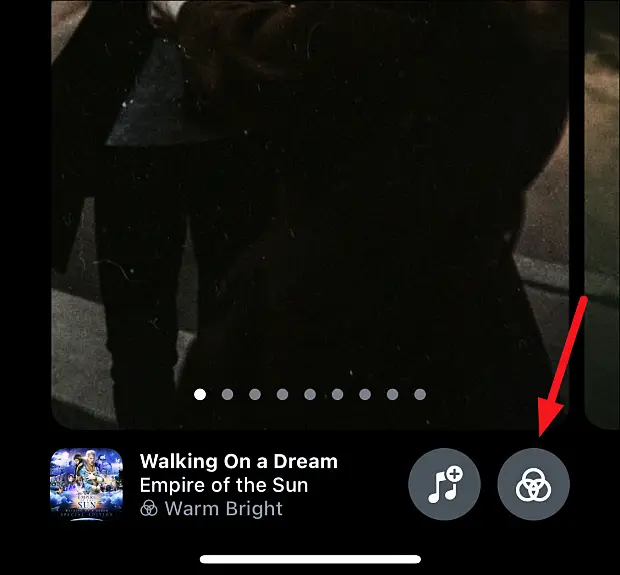
Válassza ki az új szűrőt, és koppintson a Kész elemre.
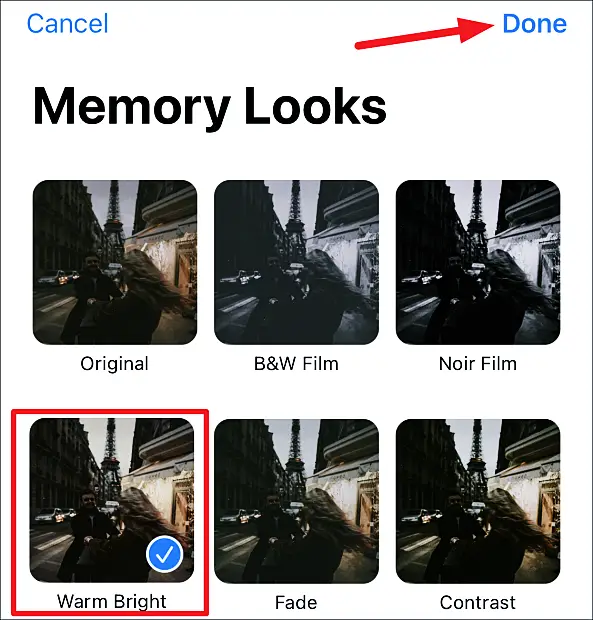
Érintse meg a „Zene” gombot a memória zene megváltoztatásához.
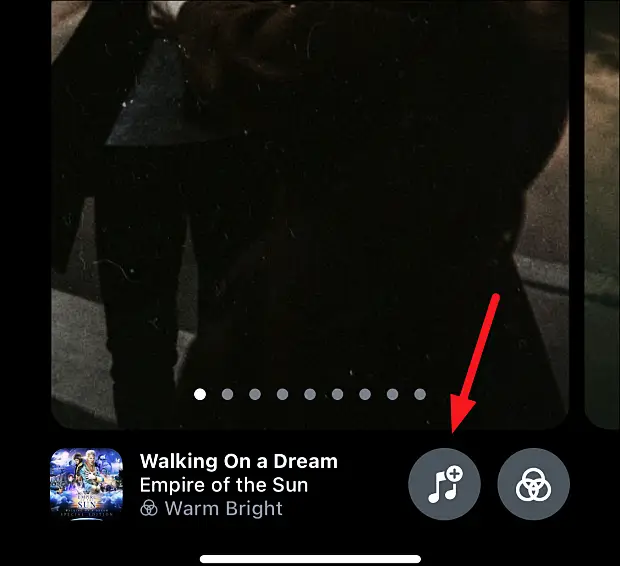
Válasszon egy dalt a képernyőn megjelenő javaslatok közül, vagy keressen rá egy dalra. Koppintson egy dalra a kiválasztásához. A lejátszás elindul. Ha nem szeretne kiválasztani, nyomja meg a „Mégse” gombot, és válasszon másik dalt. Ellenkező esetben érintse meg a „Kész” gombot.
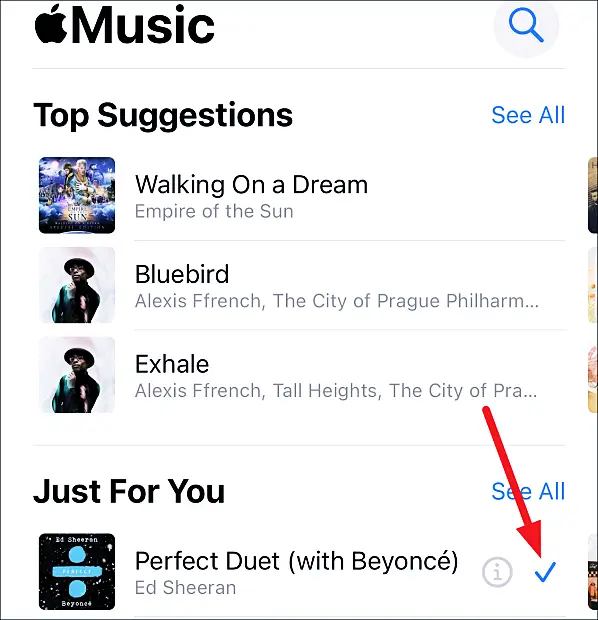
Manuális memória létrehozása az iPhone készüléken
Az előre elkészített emlékek szerkeszthetőségének kitalálása önmagában kissé bonyolult, de sokkal nehezebb tudni, hogyan készítsünk egyet a semmiből. Sok felhasználó nem is tudja, hogy ezek a lehetőségek állnak rendelkezésükre. De ha ismeri a folyamatot, az egész folyamat meglehetősen egyszerűvé válik.
Dönthet úgy, hogy különböző helyeken hoz létre emlékeket. Emlékeket létrehozhat a következőkből:
- album
- Nap vagy hónap a Könyvtár lapon. Éves fényképek esetén ez a lehetőség nem érhető el.
- emberek albuma
Hozzon létre emlékeket albumokból vagy napokból/hónapokból
Az emlékek létrehozásának folyamata egy albumból, egy napból vagy egy hónapból ugyanaz. Ha a fotók nem tartoznak egyetlen albumhoz vagy a nap/hónap részhez, létrehozhat egy új albumot a kérdéses fotókkal.
Nyisson meg egy albumot vagy egy napot/hónapot a könyvtárában, és koppintson a „továbbiak” ikonra (hárompontos menü) a jobb felső sarokban.
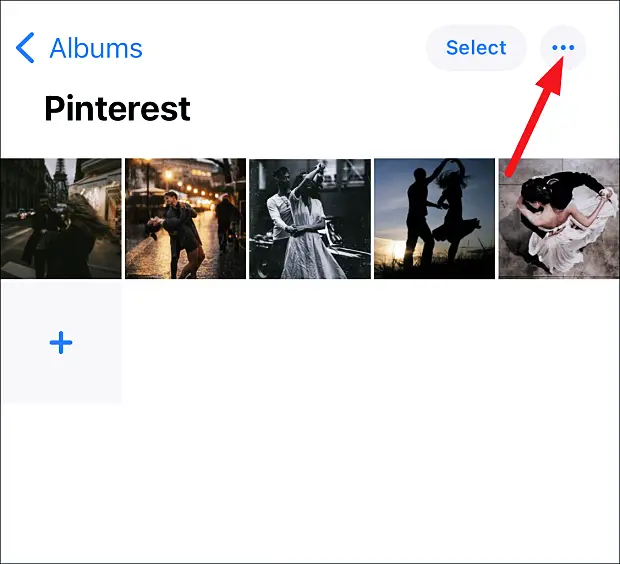
Érintse meg a „Memóriafilm lejátszása” opciót a menüben.
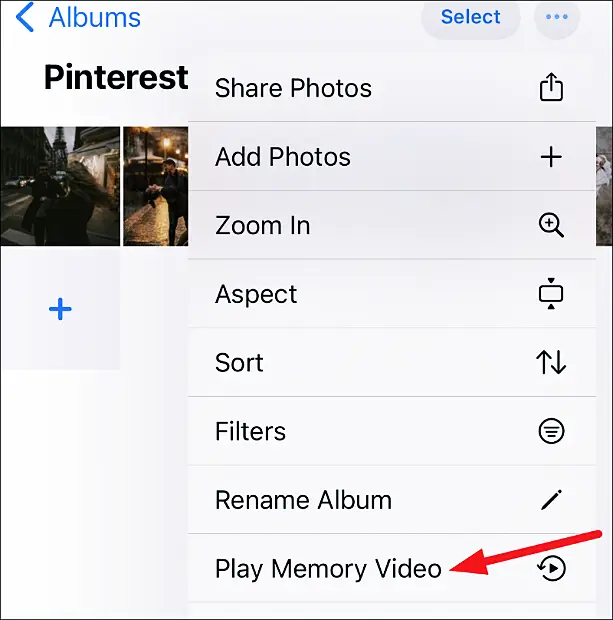
Az iPhone memória-diavetítést hoz létre az albumokból vagy napokból/hónapokból származó fényképekből a dalok és fényképek megjelenésének önálló válogatásával. A memóriamixeket ugyanúgy szerkesztheti, mint az előre elkészített memóriákat. Számos válogatott zene- és szűrőkombináció közül választhat. Vagy kiválaszthat mindent a zenéből, és saját maga szűrheti ki.
Memória mentéséhez érintse meg a képernyőt a lehetőségek megjelenítéséhez. Ezután érintse meg a „Tovább” opciót (három pont menü) a képernyő jobb felső sarkában. Érintse meg a „Hozzáadás a kedvencekhez” elemet a menüben. Az emlékek a „Neked szóló” lap Emlékek részében jelennek meg.
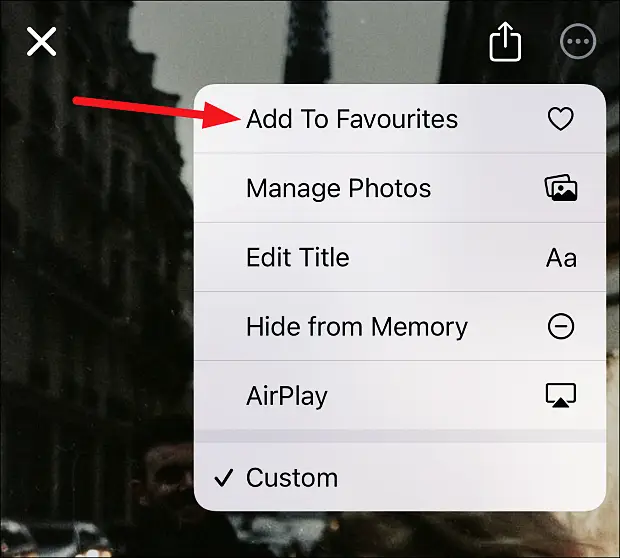
Kattintson a „Bezárás” (X) gombra a memória bezárásához.
Emlékeket teremteni az embereknek
Ha emlékeket szeretne létrehozni egy személy számára, lépjen az „Albumok” fülre.
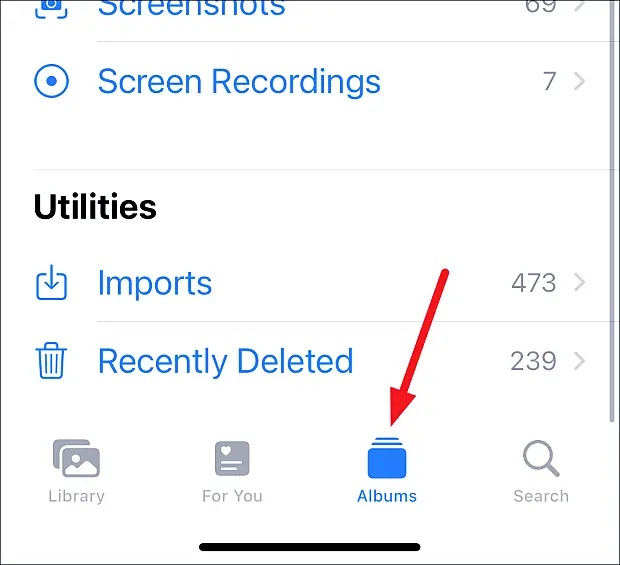
Ezután lépjen a „People” albumba.
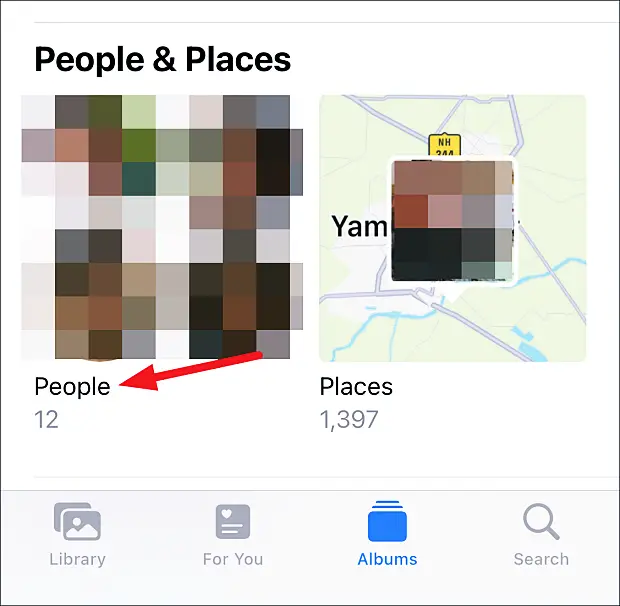
Koppintson a személy indexképére. Megnyílnak a képeik. Érintse meg a „Továbbiak” gombot (hárompontos menü) a jobb felső sarokban.
Végül érintse meg a „Fotómemória létrehozása” lehetőséget.
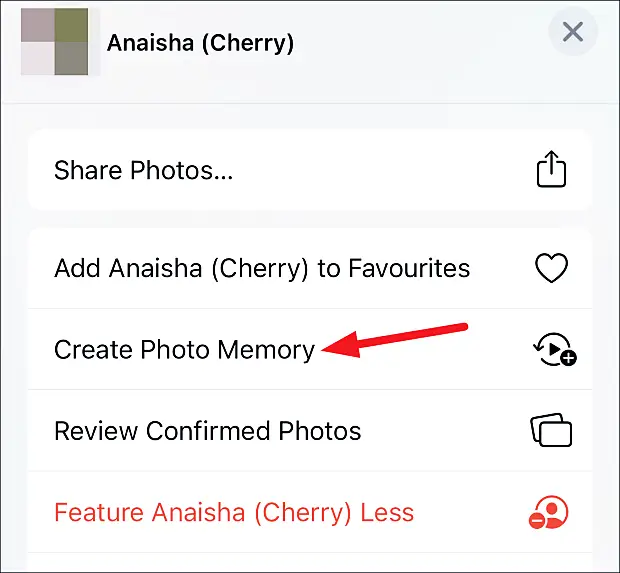
A Memories diavetítés a „Neked szóló” lap Emlékek részében fog megjelenni. Menj oda, hogy megnézd. Szerkesztheti, mint bármely más memóriát iPhone-ján.
memória szerkesztés
Egy memória bizonyos aspektusait szerkesztheti, legyen az előre elkészített vagy Ön által létrehozott memória. Módosíthatja a nevet és a hosszt, hozzáadhat és eltávolíthat fényképeket. Természetesen a lehetőségek a memória típusától függenek.
változtassa meg a címet
Az iPhone készülékek néha véletlenszerűen nevezik el az emlékeket a megtekintésük kontextusa alapján, például hely, dátum, album vagy személy neve vagy „gratulálok”. A nevet azonban megváltoztathatja. A memória nevének szerkesztéséhez nyissa meg a memóriát, és érintse meg a gombot az opciók megjelenítéséhez. Érintse meg a „Továbbiak” gombot (hárompontos menü) a jobb felső sarokban.
Válassza a „Cím szerkesztése” menüpontot a menüből.
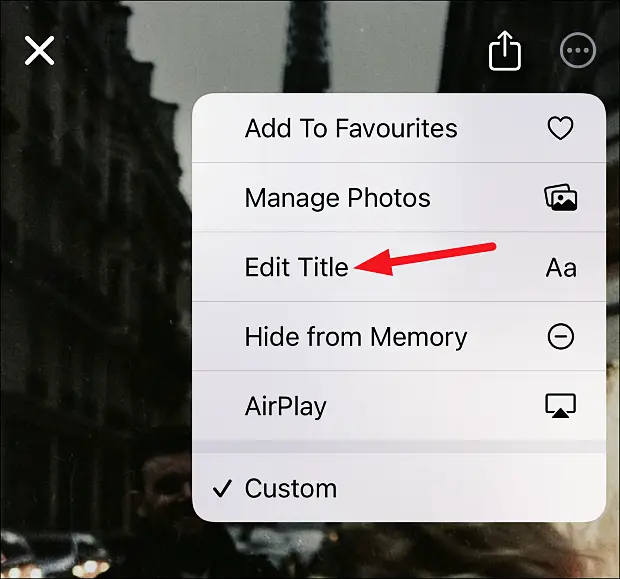
Módosítsa a nevet, és érintse meg a „Mentés” gombot.
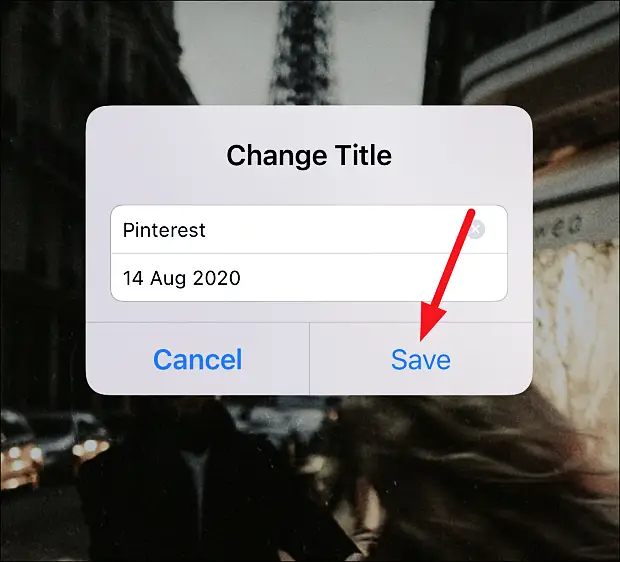
Fényképek hozzáadása vagy eltávolítása
Fényképek hozzáadásához vagy eltávolításához érintse meg a „Továbbiak” elemet, és válassza a „Fényképek kezelése” lehetőséget a menüből.
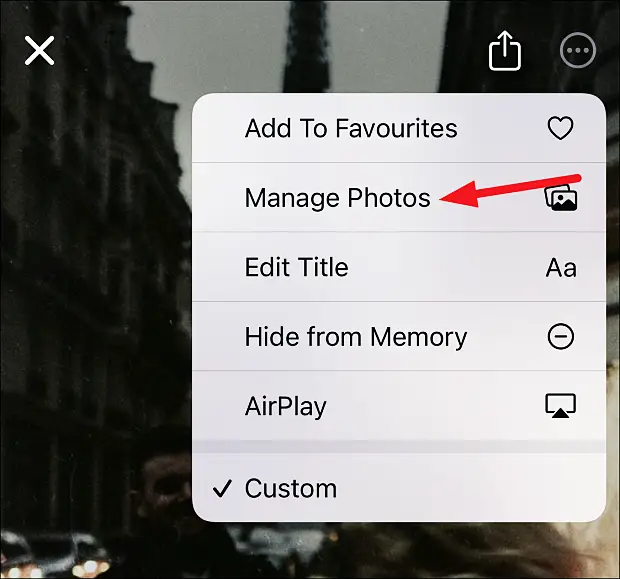
Jelölje ki vagy törölje a hozzáadni vagy törölni kívánt fényképeket. Koppintson a „Kész” gombra.
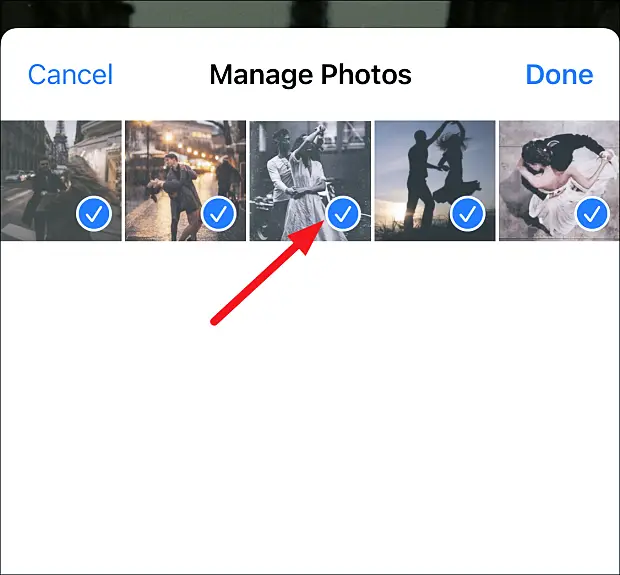
Megjegyzés: Ha létrehoz egy emléket egy albumban, a memória létrehozása után többé nem adhat hozzá fényképeket az albumhoz. Még akkor is, ha emlékeket hoz létre egy személynek vagy napnak/hónapnak, további fényképeket adhat hozzá az adott személyhez vagy naphoz/hónaphoz rendelkezésre álló fényképek közül. Ugyanez vonatkozik azokra az emlékekre, amelyeket az iPhone hoz létre magának. Az egyetlen elérhető fotók arról a helyről vagy eseményről szólnak, amelyet a Fotók alkalmazás az adott memóriához társít, és néhány fotót nem vág le.
Ha a jelenlegi helyett egy másik fényképet szeretne főképévé tenni, szüneteltesse a fénykép memóriáját. Koppintson a „Továbbiak” elemre, és válassza a „Kiemelt fotó készítése” lehetőséget a menüből.
változtassa meg a hosszt
Az előre elkészített emlékek hosszát is módosíthatja. A létrehozott memória „Egyedi” hosszúságú, így az opció nem elérhető. Az iPhone által készített emlékek megtekintéséhez koppintson a „Továbbiak” elemre.
Innen három lehetőséget fog látni: ‘Rövid’, ‘Közepes’ és ‘Hosszú’. Érintse meg a kívánt lehetőséget. Előfordulhat, hogy egyes emlékek csak „rövid” és „közepes” jelöléssel vannak ellátva, a fényképek számától függően.
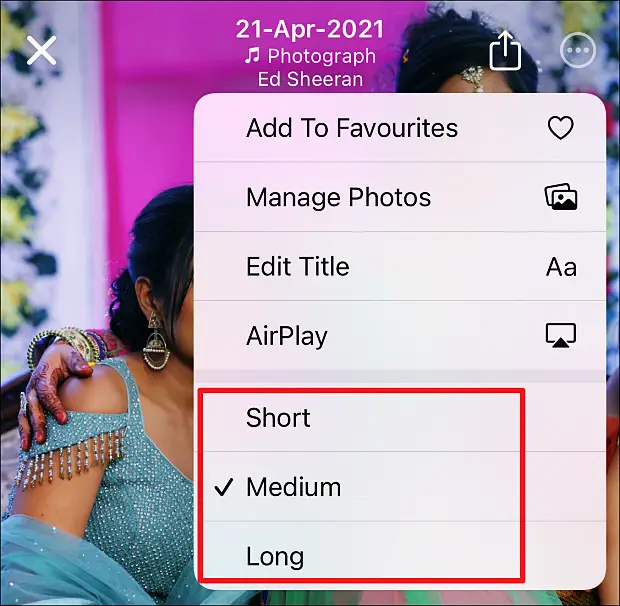
Az iPhone Memories nagyszerű módja annak, hogy felidézze élete nagyszerű időszakait. Könnyedén megoszthatja barátaival és családjával is.
Fentebb megnéztük, hogyan lehet beállítani a memória funkciót iPhone-on. Reméljük, hogy ez az információ segített megtalálni, amire szüksége van.