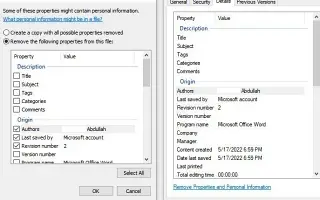Ez a cikk egy beállítási útmutató, amely hasznos képernyőképet tartalmaz arról, hogyan törölheti a metaadatokat a fájlokból a Windows 11 rendszerben.
Amikor létrehoz egy fájlt számítógépén vagy mobiltelefonján, bizonyos személyes adatok tárolódnak a fájl tulajdonságaiban. Például egy számítógépen létrehozott Word-dokumentum a tulajdonságaiban megőrzi az Ön nevét szerzői adatként. Hasonlóképpen, az okostelefonokkal készített fényképek tulajdonságai is rendelkeznek helyadatokkal. Ezeket az adatokat metaadatoknak nevezzük.
Amikor ezeket a kis adatokat összegyűjtjük és elemezzük, információvá válnak. Amikor feltölt egy fájlt a számítógépéről az internetre, a metaadatok vele együtt mozognak, és több információt adhatnak valakinek, mint azt feltételezte. És ha ezeket az információkat nem a megfelelő személynek adják át, az sok problémát és adatvédelmi problémát okozhat.
Ha attól tart, hogy egy fájl metaadatai sérthetik az Ön személyes adatait, a legjobb, ha eltávolítja a metaadatokat az internetre feltölteni kívánt fájlból.
Az alábbiakban bemutatjuk, hogyan lehet metaadatokat törölni a fájlokból a Windows 11 rendszerben. Görgessen tovább, hogy ellenőrizze.
Hogyan lehet metaadatokat törölni a fájlokból a Windows 11 rendszerben
Word dokumentumot használtam, hogy elmagyarázzam, hogyan. Ugyanezt a folyamatot kell követnie a metaadatok más fájltípusokból való eltávolításához. Windows 11 operációs rendszeren a következőképpen törölheti a metaadatokat a fájlokból:
Fontos: A fájltulajdonságokban tárolt információk típusa a fájl típusától függ. Például egy képfájl metaadatai olyan információkat tartalmaznak, mint a felvétel dátuma, a kamera modellje, a szerkesztéshez használt program, szerzői jogi információk stb.
- Először keresse meg azt a fájlt, amelyből el szeretné távolítani a metaadatokat. Ezután kattintson a jobb gombbal a fájlra, és válassza a Tulajdonságok menüpontot.
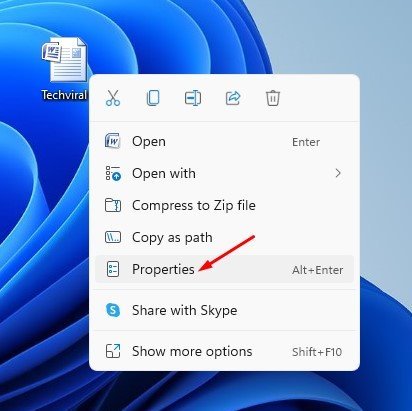
- A fájl tulajdonságai ablakban váltson át a Részletek lapra az alábbiak szerint.
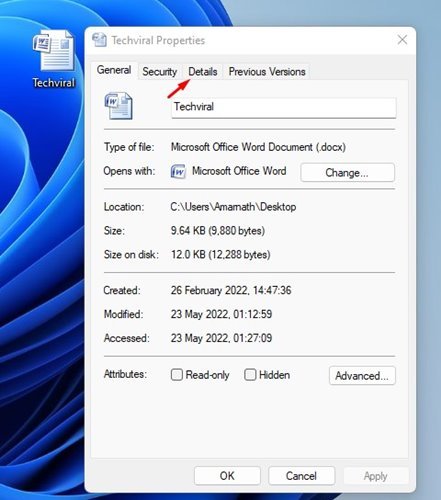
- A Részletek alatt kattintson a Tulajdonságok és személyes adatok eltávolítása hivatkozásra.
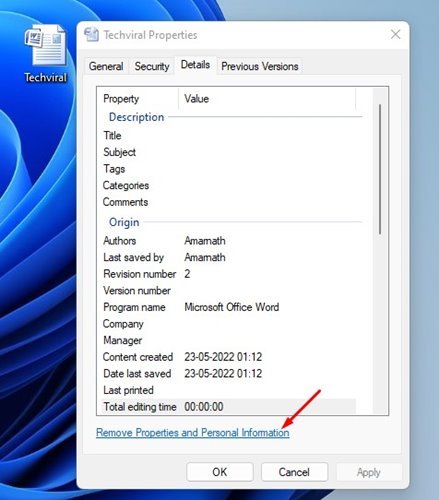
- Az Attribútumok eltávolítása ablakban két lehetőség található. Az első opció az összes lehetséges attribútum eltávolításával készít másolatot, a második pedig eltávolítja a kiválasztott attribútumokat a fájlból.
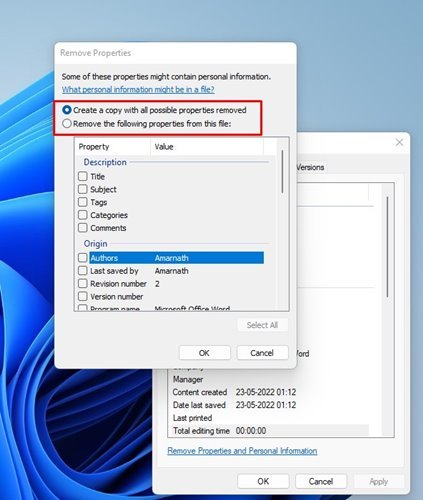
- A kiválasztott információk eltávolításához válassza a második lehetőséget, A következő attribútumok eltávolítása ebből a fájlból .
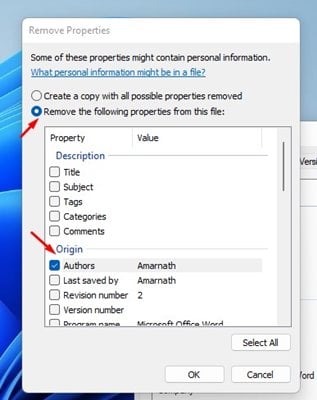
- Most meg kell határoznunk, hogy melyik tulajdonságot szeretnénk eltávolítani .
- Ha végzett, kattintson az OK gombra, és zárja be a Tulajdonságok ablakot.
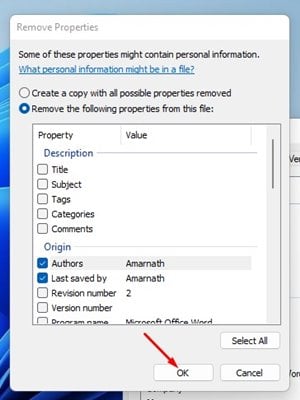
A beállítás kész. Ezzel eltávolítja személyes adatait a fájlok metaadatai közül a Windows 11 rendszerben. Ismételje meg ugyanezt a folyamatot az összes fájltípus metaadatainak eltávolításához.
Mindig távolítsa el az érzékeny adatokat fájljaiból, mielőtt feltölti őket az internetre, mivel ezek komoly veszélyt jelenthetnek a magánéletére nézve.
Fentebb megvizsgáltuk, hogyan lehet metaadatokat törölni a fájlokból a Windows 11 rendszerben. Reméljük, hogy ez az információ segített megtalálni, amire szüksége van.