Ez a cikk egy beállítási útmutató, amely néhány hasznos képernyőképet tartalmaz a hardveres gyorsítás kikapcsolásához a Microsoft Edge programban.
A Microsoft Edge a Google Chrome után a világ második legnépszerűbb böngészője lett. A Google Chrome és az Edge böngészők sok hasonlóságot mutatnak, mivel a Chromiumon alapulnak. Az Edge böngésző legújabb verziója jobban optimalizált, mint a Google Chrome, és kevesebb erőforrást használ.
Mind a Microsoft Edge, mind a Chrome-motorral hajtott Google Chrome támogatja a hardveres gyorsítást. A hardveres gyorsítás olyan funkció, amely arra kényszeríti a webböngészőket, hogy a CPU helyett a GPU-t használják szövegek, képek, videók és egyéb elemek megjelenítéséhez.
A hardveres gyorsítás alapértelmezés szerint engedélyezve van az Edge böngésző legújabb verziójában, amely a CPU helyett automatikusan a GPU-n keresztül jeleníti meg a grafikát. Ez a funkció hasznos, mert helyet szabadít fel a CPU-n, de gyakran rosszul működik, és megakadályozza egyes vizuális elemek megfelelő megjelenítését.
Az alábbiakban bemutatjuk, hogyan kapcsolhatja ki a hardveres gyorsítást a Microsoft Edge-ben. Görgessen tovább, hogy ellenőrizze.
A hardveres gyorsítás kikapcsolásának folyamata a Microsoft Edge-ben
Ha olyan problémákat tapasztal, mint például a képek nem töltődnek be, vagy a videók nem játszhatók le az Edge böngésző használata közben, először kapcsolja ki a hardveres gyorsítást.
- Először kattintson a Keresés gombra a tálcán, és írja be a Microsoft Edge parancsot. Ezután nyissa meg az Edge böngészőt a keresési eredmények listájából.
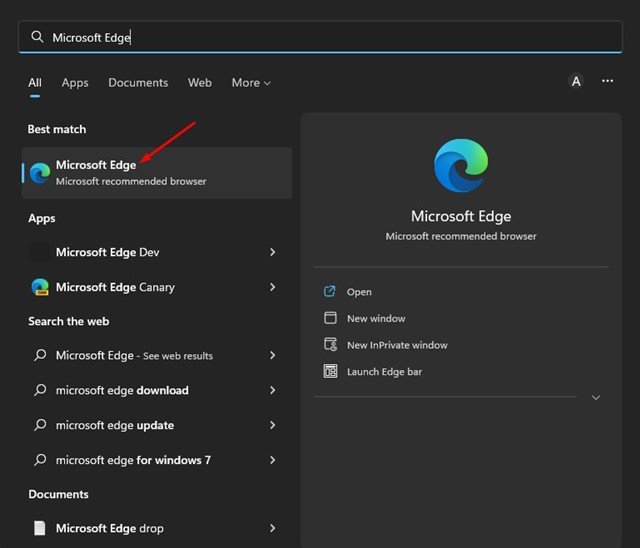
- Az Edge böngésző beállításainál kattintson a három pontra a jobb felső sarokban .
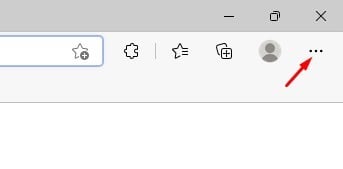
- A lehetőségek listájában kattintson a Beállítások Beállítások elemre.
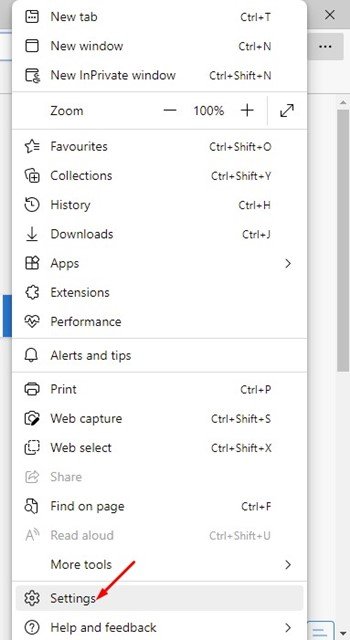
- A Beállítások oldal bal oldali ablaktáblájában kattintson a Rendszer- és teljesítménybeállítások elemre.
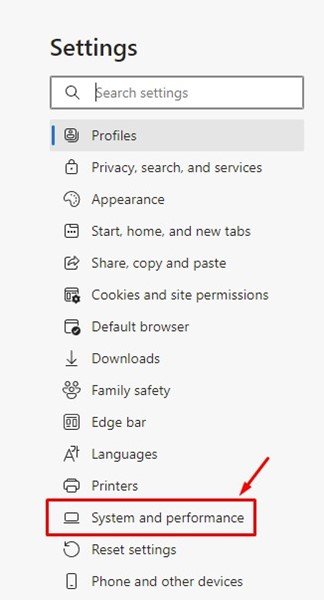
- A jobb oldalon keresse meg a „Hardveres gyorsítás használata, ha elérhető” lehetőséget.
- A hardveres gyorsítás letiltásához kapcsolja ki a kapcsolót .
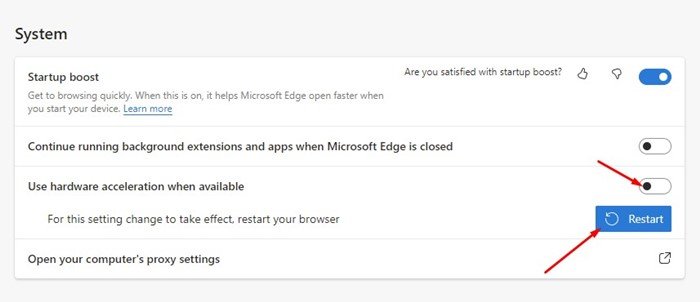
- Ha végzett, kattintson az Újraindítás gombra a módosítások alkalmazásához.
A beállítás kész. Hogyan lehet letiltani a hardveres gyorsítást a Microsoft Edge böngészőben. A funkció újbóli engedélyezéséhez egyszerűen kapcsolja ki a „Hardveres gyorsítás használata, ha elérhető” kapcsolót az 5. lépésben.
A hardveres gyorsítás egy olyan funkció, amely lehetővé teszi a CPU tehermentesítését a webböngésző használata közben. Ezt azonban csak akkor kapcsolja be, ha számítógépe dedikált GPU-val rendelkezik. Ha számítógépe nem rendelkezik dedikált GPU-val, a legjobb, ha teljesen kikapcsolja a hardveres gyorsítást.
Fentebb megvizsgáltuk, hogyan lehet kikapcsolni a hardveres gyorsítást a Microsoft Edge-ben. Reméljük, hogy ez az információ segített megtalálni, amire szüksége van.













