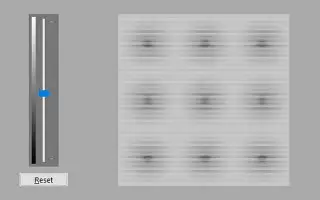Ez a cikk egy beállítási útmutató képernyőképekkel, amelyek segíthetnek a monitor színének Windows 10 rendszerben történő kalibrálásakor.
Miközben filmet nézünk a számítógépünkön, néha rájövünk, hogy a képernyőn megjelenő színek nem egyeznek meg túl jól. Egyes monitorok eredetileg túl világosak, míg mások színei telítettebbek, de ha a monitor színei hirtelen megváltoznak, kalibrálnia kell.
A Windows 10 tartalmazza a Display Color Calibration nevű előre beépített segédprogramot a monitor fényerejének vagy színének hibaelhárításához. Ez a funkció javítja a kijelző színeit.
Az alábbiakban bemutatjuk, hogyan kalibrálhatja a monitor színét a Windows 10 rendszerben. Görgessen tovább, hogy ellenőrizze.
A monitor színének kalibrálása a Windows 10 rendszerben
A monitor Windows 10 rendszerben történő kalibrálásához olvassa el a megfelelő cikket. Az alábbiakban megosztunk egy részletes útmutatót a kijelző kalibrálásához a Windows 10 rendszerben.
FONTOS: A színjavító eszköz nem tudja megjavítani a sérült (eltört) kijelzőt. Ez a segédprogram csak a rendszerfájlokat módosítja, hogy jobb színeket jelenítsen meg.
- Először kattintson a Windows 10 keresősávjára, és írja be a kijelző színének kalibrálását . Ezután nyissa meg a lista első alkalmazását.
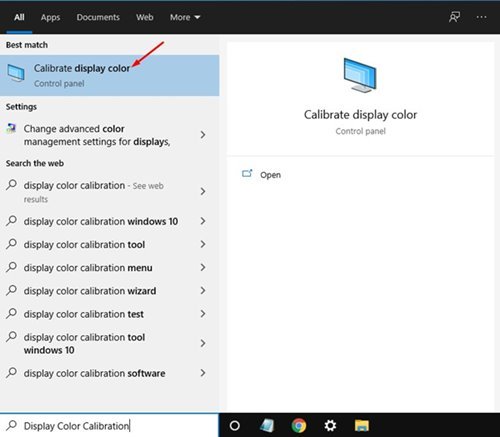
- Ezzel elindítja a kijelző színkalibrációs eszközét. A folytatáshoz kattintson a Tovább gombra .
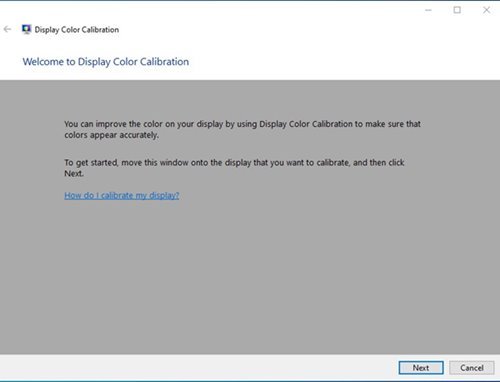
- A Kötelező színbeállítások ablakban kattintson a Tovább gombra.
- Ekkor a rendszer felkéri a gamma beállítására. Állítsa be a gammát a csúszka mozgatásával.
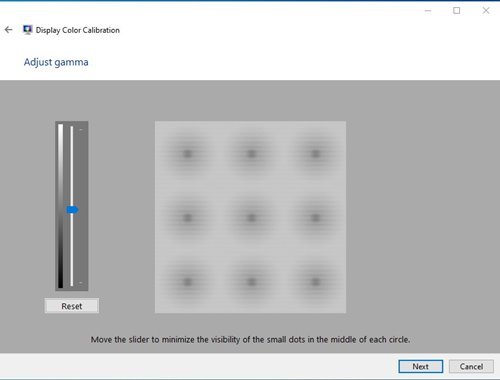
- Ha végzett, kattintson a Tovább gombra. Ezután a rendszer kéri, hogy állítsa be a PC-monitor fényerejét. A legjobb a fényerőt a kijelző fényerőszabályzójával beállítani .
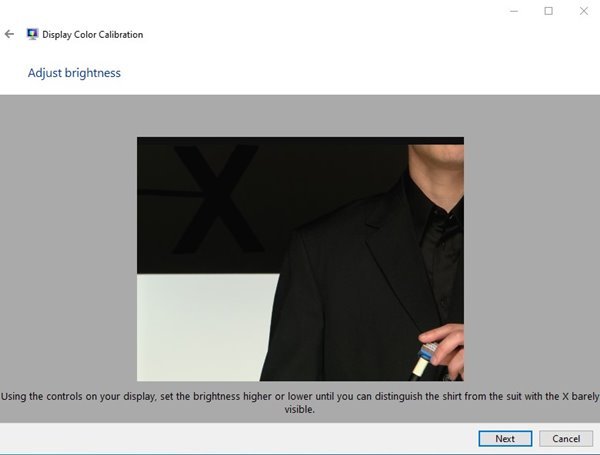
- A következő ablakban meg kell adnia a kontraszt szintjét . Ehhez be kell állítani a kontrasztot a kijelző kontrasztszabályzójával. Ha végzett, kattintson a Tovább gombra.
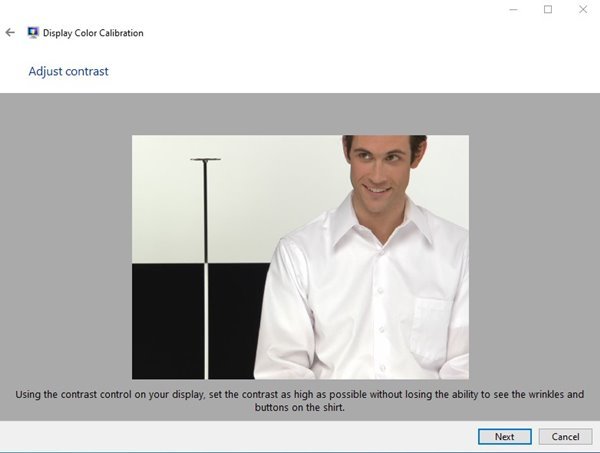
- A következő ablak kérni fogja a színegyensúly beállítását. Szükség szerint be kell állítania az RGB-t (piros, zöld, kék) .
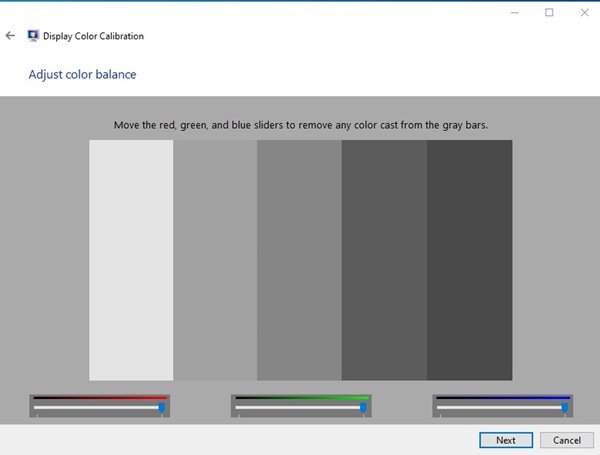
- Ezután kattintson a Befejezés gombra a módosítások alkalmazásához.
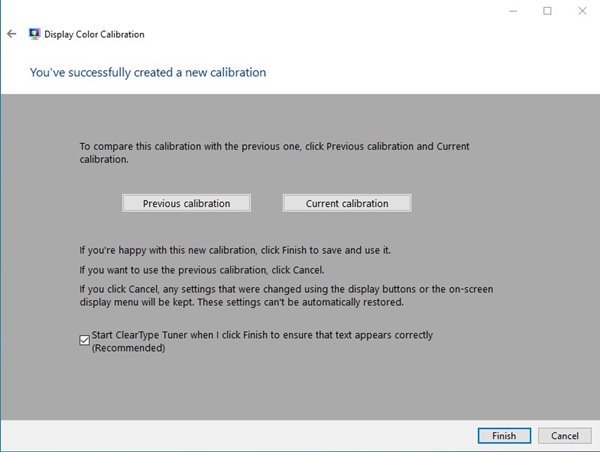
A beállítás kész. Így kalibrálhatja a monitort Windows 10 rendszerben.
Fentebb megvizsgáltuk, hogyan kalibrálható a monitor színe a Windows 10 rendszerben. Reméljük, hogy ez az információ segített megtalálni, amire szüksége van.