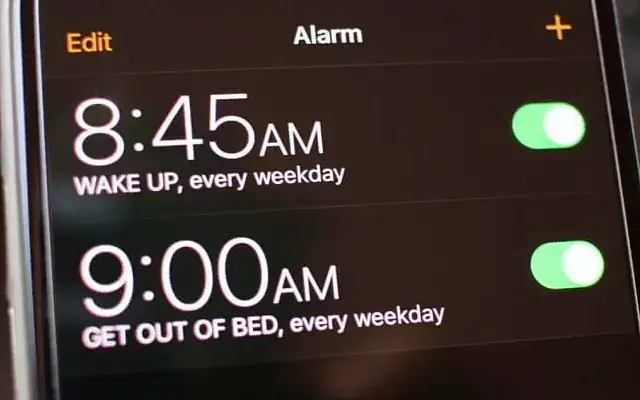Nehéz elképzelni, hogy valami olyan alapvető és egyszerű dolog, mint a riasztó, ne működjön, de pontosan ez bosszant néhány iPhone-felhasználót. Vagyis néhányuk egyáltalán nem riaszt, míg mások azt, hogy igen, de csendes.
Az alábbiakban megosztunk egy megoldást arra, hogy az iPhone nem riaszt. Folytassa a görgetést, hogy megtudja.
Miért riaszt az iPhone-om, de nem ad ki hangot?
Először is ellenőriznünk kell néhány dolgot. A Ne zavarj mód és a néma kapcsoló nincs hatással a riasztásokra. Az ébresztőt be- vagy kikapcsolhatja. Nem számít, mikor szólal meg a riasztó. Győződjön meg arról is, hogy eszköze naprakész, mivel riasztási problémákról érkeztek jelentések a korábbi iOS-iterációk során.
Ezután érdemes ellenőrizni a hangerőt, megváltoztatni az ébresztő csengőhangját, vagy törölni a régi ébresztőt, és hozzáadni egy újat. Az alkalmazás és a műveletei meglehetősen egyszerűek, így a probléma megoldása nem túl bonyolult.
Ha az iPhone riasztója nem szólal meg, nézze meg az alábbi utasításokat, és azonnal javítsa ki.
1. Ellenőrizze a hangerő beállítását
Az első dolog, amit ellenőrizni kell, az alapértelmezett hangerő-csúszka a rendszerbeállításokban. Alapértelmezés szerint ezt a csúszkát nem befolyásolják a hangerőgombok, mivel csak csökkenti vagy növeli a média hangerejét. Lehetséges, hogy véletlenül csökkentette a hangerőt, ha a gomb-módosítás funkció engedélyezve van.
Tehát állítsa a csengőhang hangerejét úgy, hogy ne legyen elnémítva. A következőket kell tennie:
- Nyissa meg a Beállítások lehetőséget .
- Koppintson a Hangok és tapintások elemre .
- A hangerő növeléséhez használja a Csengőhangok és értesítések alatti csúszkát.
2. Módosítsa a riasztási hangot
Ha iPhone-ja továbbra sem szólal meg, ellenőriznie kell az ébresztő hangját. Lehetőség van a none beállításra, és csak rezgéssel ébreszteni. Nyilvánvaló, hogy ebben a forgatókönyvben ezt nem akarjuk, ezért javasoljuk, hogy válasszon egyet az elérhető csengőhangok közül.
Így módosíthatja az ébresztési hangot iPhone-on.
- Nyissa meg az Óra alkalmazást.
- Érintse meg a riasztást a szerkesztéséhez.
- Válassza a Hang lehetőséget .
- Válassza ki a kívánt hangot a Csengőhang részben .
- Koppintson a Mentés elemre a jobb felső sarokban .
3. Törölje a riasztást, és adja hozzá újra
Végül, ha továbbra is problémái vannak, törölje az aktuális riasztást, és állítson be egy újat. A korábbi irányelveket szem előtt tartva új riasztásokat kell megszólaltatni.
Új ébresztés létrehozása Nyissa meg az Óra alkalmazást. Távolítsa el az összes többi riasztást, és tiltsa le az alvó/ébresztő riasztást. Ezután érintse meg a plusz jelet a jobb felső sarokban új riasztás hozzáadásához.
Alternatív megoldásként letölthet és használhat más óraalkalmazásokat, amelyek lehetőséget adnak ébresztés beállítására. Az App Store-ban több is található.
Így javíthatja ki, hogy az iPhone riasztásai nem csörögnek. Reméljük, hogy ez az információ segített megoldani problémáját.