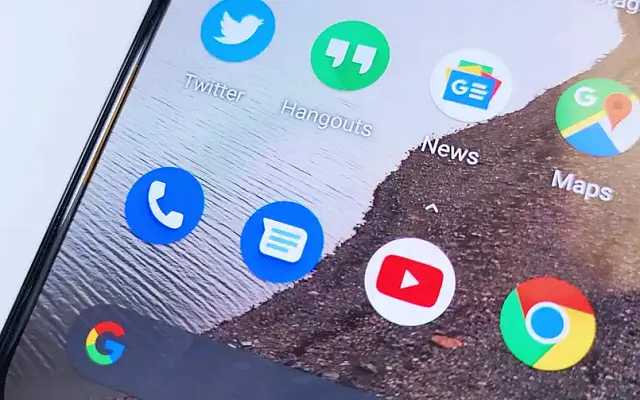Egyes Android-felhasználók arról számolnak be, hogy a Hozzáadás a kezdőképernyőhöz funkció nem működik, mert nem hozhat létre parancsikonokat a kezdőképernyőn a Chrome, a Firefox vagy más Android böngészőkben.
Az alábbiakban megosztjuk, hogyan lehet megoldani azt a problémát, hogy nem tud létrehozni kezdőképernyő parancsikonokat Androidon. Folytassa a görgetést, hogy megtudja.
Miért nem jelenik meg a Hozzáadás a kezdőképernyőhöz funkció Androidon?
Ha nem látja a Hozzáadás a kezdőképernyőhöz lehetőséget, próbálja meg újraindítani az eszközt, frissíteni a Chrome-ot (vagy bármely használt böngészőt), ellenőrizni a böngésző engedélyeit, és üríteni a gyorsítótárat. Ezenkívül győződjön meg arról, hogy nem zárta le a kezdőképernyőt, hogy megakadályozza az elrendezés megváltoztatását.
Néhány megoldást ajánlunk, tekintse meg őket alább.
1. Indítsa újra a készüléket
kezdjük újra Az első teendő, ha ez megtörténik. Egyes felhasználók esetében a probléma teljesen megoldódott, míg mások azt mondták, hogy újra kell indítaniuk az eszközt, mivel a probléma egy idő után újra jelentkezett. Tudjuk, hogy ez nem ideális, de ez egy módja annak, hogy enyhítsük a problémát.
Győződjön meg arról is, hogy böngészője és eszköze firmware-je naprakész. Keressen alkalmazásfrissítéseket a Play Áruházban vagy rendszerfrissítéseket a Beállítások > Rendszer > Szoftverfrissítés menüpontban.
2. Törölje a gyorsítótárat a böngészőben
Egy másik járható lépés a gyorsítótár törlése a böngészőben. A beszámolók szerint a probléma elsősorban a Chrome-felhasználókat sújtja, de úgy tűnik, hogy a Hozzáadás a kezdőképernyőhöz funkció nem működik Firefoxban, Operában és más böngészőkben sem. Az első lépés a gyorsítótár törlése, de ha ez nem sikerül, törölheti az összes helyi adatot, és láthatja a fejlesztéseket.
Így törölheti a gyorsítótárat az érintett böngészőkben Androidon.
- Nyissa meg a Beállítások lehetőséget .
- Koppintson az Alkalmazások elemre
- Válassza az Összes alkalmazás lehetőséget .
- Nyissa meg böngészőjét az elérhető alkalmazások listájából .
- Koppintson a Tárhely elemre
- Koppintson a Gyorsítótár törlése elemre .
3. Törölje az adatokat a böngészőből, és ellenőrizze az engedélyeket
Ha továbbra sem tud parancsikonokat hozzáadni a kezdőképernyőhöz a böngészőben, megpróbálhatja alaphelyzetbe állítani a böngészőt az adatok törlésével és az engedélyek ellenőrzésével. Egyes felhasználók azt javasolják, hogy az alapértelmezett indító tárhoz való hozzáférés megadása megoldja a problémát. Azonban nem lehetünk biztosak abban, hogy ez mindenkinél működni fog.
A következőket kell tennie:
- Még egyszer nyissa meg a Beállítások > Alkalmazások menüpontot , és nyissa meg azt a böngészőt, amelynek problémái vannak a kezdőképernyőn megjelenő parancsikonok hozzáadásával.
- Koppintson a Tárhely elemre
- Koppintson az Adatok törlése vagy a Tárhely kezelése > Minden adat törlése elemre .
- Erősítse meg az üzenetet, amikor a rendszer kéri , és indítsa újra az eszközt .
- Most menjen vissza a Beállítások > Alkalmazások menüponthoz .
- Nyissa meg újra a böngészőt, és válassza az Engedélyek lehetőséget . Győződjön meg arról , hogy minden engedélyt megad .
- Menjen vissza az Összes alkalmazás listához , és nyissa meg az alapértelmezett indítót . Lehet Pixel indító, One UI Home, MIUI indító stb. Minden OEM-nek van saját indítója.
- Kattintson az Engedélyek lehetőségre , és adja meg a lerakatengedélyt .
- Tekintse meg fejlesztéseinket.
Ha harmadik féltől származó indítót, például a Nova Launchert használ, minden engedélyt meg kell adnia.
4. Ellenőrizze az indító alapértelmezett beállításait
Minden Android indítónak van egy opciója, amely itt nagyon fontos. Ezt „Lock Home Screen Layout”-nak hívják, bár a pontos név változhat. Ez az opció zárolja a kezdőképernyőn jelenleg látható ikonokat, widgeteket és mappákat, így nem módosíthatja az elrendezésüket. Ki kell kapcsolnia ezt a lehetőséget, hogy a Hozzáadás a kezdőképernyőhöz opció működjön.
Így kapcsolhatja ki a kezdőképernyő zárolását Androidon.
- Nyomja meg és tartsa lenyomva a Kezdőképernyőt (vagy használjon egy csípőmozdulatot) , amíg meg nem jelenik a Kezdőképernyő szerkesztési menüje .
- Koppintson a Beállítások elemre .
- Kapcsolja ki a Kezdőképernyő elrendezésének zárolása opciót .
5. Távolítsa el a böngésző frissítéseit
Végül megpróbálhatja eltávolítani a frissítéseket a Chrome-ból, újratelepíteni az olyan alkalmazásokat, mint a Firefox, az Opera, a DuckDuck Go böngésző, vagy bármi mást, amelyet az Android rendszeren használt böngészőként használ. Az újrakezdésnek meg kell oldania a problémát.
Ehhez lépjen a Play Áruházba, és nyissa meg a böngészőalkalmazást. Kereshet rá, vagy megtalálhatja az alkalmazások listájában. Bontsa ki az Alkalmazások elemet, és koppintson az Eltávolítás elemre. Indítsa újra az eszközt, és térjen vissza a Play Áruház Alkalmazások képernyőjére az alkalmazás telepítéséhez vagy frissítéséhez.
Tehát megvizsgáltuk, hogyan lehet megoldani azt a problémát, hogy Androidon nem lehet parancsikonokat létrehozni a kezdőképernyőn. Reméljük, hogy ez az információ segített megoldani problémáját.