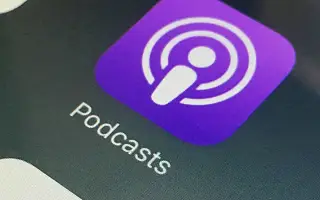A podcastok hallgatása az iPhone natív Podcasts alkalmazásán általában nagyszerű, és sok más podcast-platformhoz hasonlóan letölthet epizódokat telefonjára offline hallgatáshoz. Egyes felhasználók azonban arról számolnak be az Apple Podcasts szolgáltatásból, hogy a podcastok nem töltődnek le iPhone-jukra vagy iPadjükre.
Az alábbiakban megosztjuk, hogyan javíthatja ki a podcast letöltését az iPhone készüléken. Görgessen tovább, hogy ellenőrizze.
Miért nem töltődnek le az Apple Podcastok?
Ha az Apple Podcasts nem töltődik le, ellenőrizze a hálózatot, módosítsa az alkalmazás beállításait, vagy telepítse újra a Podcastok alkalmazást. Ha ez nem működik, ellenőrizze a tartalom- és adatvédelmi korlátozásait, vagy állítsa vissza az összes beállítást.
Tekintse meg néhány alább található útmutatást.
1. Indítsa újra az iPhone/iPad készüléket
Kezdje az iPhone vagy iPad újraindításával. Számos probléma megoldódik az újraindítás után. Ennek meg kell oldania a problémát.
Természetesen az Apple Podcastokhoz hálózati kapcsolat szükséges az egyes epizódok streameléséhez vagy letöltéséhez.
2. Ellenőrizze a hálózati beállításokat
A hálózattal kapcsolatos hibaelhárítást annak ellenőrzésével kell kezdeni, hogy a hálózat működik-e más alkalmazásokkal. Teszteljen más alkalmazásokat, amelyek az internetkapcsolatától függenek, és győződjön meg arról, hogy a tartalom a kívánt módon töltődik be.
Ha átfogó problémát észlel, próbálja meg ezeket a lépéseket a megoldáshoz.
- Kapcsolja ki a Wi-Fi-t, majd engedélyezze újra.
- Felejtse el a hálózatot, és csatlakozzon újra.
- Aktiválja a repülőgép üzemmódot, és körülbelül egy perc múlva kapcsolja ki.
- Állítsa vissza a hálózati beállításokat. Nyissa meg a Beállítások > Általános > iPhone átvitel vagy Visszaállítás > Visszaállítás > Hálózati beállítások visszaállítása lehetőséget. Ezután visszaállíthatja a hálózati beállításokat, és megpróbálhat újra csatlakozni.
Másrészt, ha minden működik, de az Apple Podcastok továbbra sem töltődnek le iPhone-jára, próbálja meg ezeket a lépéseket a probléma megoldásához.
- Engedélyezze a mobil adatátvitelt a Podcast beállításaiban. Nyissa meg a Beállítások > Podcastok lehetőséget. Mobil adatátvitel engedélyezése. Természetesen ez akkor érvényes, ha mobiladatot használ podcastok hallgatásához és letöltéséhez.
- Ugyanebben a beállítások menüben nyissa meg a Cellular Downloads alkalmazást. Beállíthatja, hogy az Ask Always kétszer ellenőrizze, hogy a podcastok kérni fognak-e vagy sem.
- Engedélyezze a Library Sync funkciót, ha folytatni szeretné a más eszközökön elindított podcastok hallgatását az Apple-fiókjával.
3. Ellenőrizze a tartalmi és adatvédelmi korlátozásokat
Nem sok felhasználó avatkozik be a tartalom- és adatvédelmi korlátozásokba. Ez azt jelenti, hogy nem ezek az opciók okozzák ezt az Apple Podcast problémát. Érdemes azonban megnézni, hogy ez az opció engedélyezve van-e. Számos korlátozás és irányelv módosítható, de azt javasoljuk, hogy kerülő megoldásként teljesen tiltsa le a tartalom- és adatvédelmi korlátozásokat.
Így kapcsolhatja ki a tartalom- és adatvédelmi korlátozásokat iPhone-ján.
- Nyissa meg a Beállítások lehetőséget .
- Válassza a Képernyőidő lehetőséget .
- Koppintson a Tartalom és adatvédelmi korlátozások elemre .
- A következő képernyőn kapcsolja ki a Tartalom- és adatvédelmi korlátozások lehetőséget .
Ha nem szeretné ezt megtenni, és ténylegesen erre a funkcióra támaszkodik, meg kell nyitnia egy engedélyezett alkalmazást, és engedélyeznie kell a podcastokat. Nyissa meg a Tartalomkorlátozások > Zene, Podcastok, Hírek és edzések lehetőséget is, és válassza az Explicit lehetőséget, hogy engedélyezze az explicit címkékkel ellátott podcastok lejátszását.
4. Telepítse újra a podcastokat
Sok iOS-be épített alkalmazásban az a nagyszerű, hogy biztonságosan újratelepítheti őket, és így javíthatja a hibákat és problémákat. Számos jelentés szerint a felhasználók az alkalmazás eltávolítása és az App Store-ból való újbóli hozzáadása után normálisan le tudták tölteni a podcastokat.
Ezt szem előtt tartva a következőképpen telepítheti újra a podcastokat iPhone vagy iPad készülékére.
- Nyomja meg és tartsa lenyomva a Podcastok ikont a kezdőképernyőn vagy az alkalmazáskönyvtárban .
- Koppintson az Alkalmazás eltávolítása elemre .
- Válassza az Alkalmazás törlése lehetőséget , majd erősítse meg .
- Nyissa meg az App Store -t, keresse meg a Podcastokat , és telepítse újra az alkalmazást.
5. Állítsa vissza az összes beállítást
Végül az összes beállítást visszaállíthatja, de az előző lépésekben valamennyi lehetséges szöget kidolgoztam.A problémát bejelentheti az Apple -nek is. Az Apple reméli, hogy a következő frissítésben megoldja a problémát.
Fentebb megvizsgáltuk, hogyan lehet kijavítani a podcast letöltését az iPhone készüléken. Reméljük, hogy ez az információ segített a probléma megoldásában.