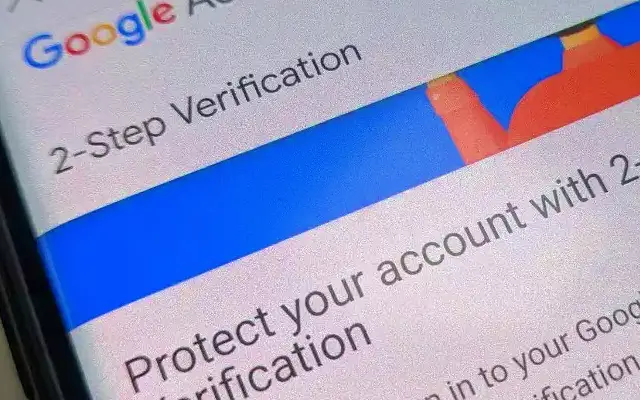Ez a cikk egy beállítási útmutató képernyőképekkel azoknak, akik azt keresik, mit tegyenek, ha a Google kétlépcsős azonosítási módszere nem működik.
A felhasználók már megszokták, hogy minden alkalommal ellenőrző kódot kapnak, amikor megpróbálnak bejelentkezni Google-fiókjukkal (Gmail-fiókjukkal). Néhányan azonban arról számoltak be, hogy az ellenőrző kód nem működik megfelelően.
Az alábbiakban megosztjuk a nem működő Google kétlépcsős azonosítás problémájának megoldását. Folytassa a görgetést, hogy megtudja.
Miért nem küld kódot a Google kétlépcsős azonosítása?
1. Ellenőrizze a Google Prompt elemet
Ez a cikk egy beállítási útmutató képernyőképekkel azoknak, akik azt keresik, mit tegyenek, ha a Google kétlépcsős azonosítási módszere nem működik.
A felhasználók már megszokták, hogy minden alkalommal ellenőrző kódot kapnak, amikor megpróbálnak bejelentkezni Google-fiókjukkal (Gmail-fiókjukkal). Néhányan azonban arról számoltak be, hogy az ellenőrző kód nem működik megfelelően.
Az alábbiakban megosztjuk a nem működő Google kétlépcsős azonosítás problémájának megoldását. Folytassa a görgetést, hogy megtudja.
Miért nem küld kódot a Google kétlépcsős azonosítása?
1. Ellenőrizze a Google Prompt elemet
Nem is olyan régen az SMS kétlépcsős azonosítás volt az alapértelmezett beállítás, most azonban a Google a Google Messages szolgáltatást részesíti előnyben. Ha kíváncsi arra, hogy mi az a Google-kérdés, a válasz egyszerű. Egy új, kétlépcsős azonosítási módszer, amely minden alkalommal figyelmezteti Önt, amikor megpróbál bejelentkezni Google Fiókjába. Mind az Android, mind az iPhone csak okostelefonokhoz érhető el. Természetesen az eszköznek csatlakoznia kell az internethez, hogy megjelenjen az üzenet.
Tehát ahelyett, hogy egy soha meg nem érkező SMS-ellenőrző üzenetre várna, ellenőrizze a Google Prompts értesítési ablakát. A bejelentkezni próbáló személynek igazolnia kell, hogy ő maga, és hozzáférést kell kapnia. Másrészt, ha valamilyen okból nem tud hozzáférni a Google Messages szolgáltatáshoz (első beállítás a gyári beállítások visszaállítása után vagy nincs hálózati hozzáférés), akkor más lehetőségek is kipróbálhatók.
2. Győződjön meg arról, hogy a megfelelő telefonszámot adta meg.
Ez túl nyilvánvalónak tűnhet, de érdemes megemlíteni. Ha nemrég kapott egy másik SIM-kártyát, és egy másik szám van társítva Google-fiókjához, az SMS-ellenőrzés nyilvánvaló okokból nem fog működni. Tehát hozzá kell férnie Google-fiókja beállításaihoz, válassza ki a Kétlépcsős azonosítást a Biztonság részben, és adja meg telefonszámát.
Íme, lépésről lépésre.
- Telefonján lépjen a Beállítások > Google elemre, majd koppintson a Google Fiók kezelése elemre . Nyisson meg egy böngészőt iPhone-ján vagy számítógépénMenj ide . Lehet, hogy be kell jelentkeznie.
- Válassza a Biztonság lehetőséget a felső lapon vagy a bal oldali panelen .
- Válassza a Kétlépcsős azonosítást .
- Koppintson a Hang- vagy szöveges üzenetek melletti ceruzaikonra , majd a Telefonváltás elemre
- Adja hozzá valódi aktív számát, és nézze meg a változást .
3. Használja a biztonsági kódokat vagy a Hitelesítő alkalmazást
Az SMS és a Google Messages azonban nem az egyetlen kétlépcsős azonosítási módszer. Ugyanerre a célra biztonsági kódokat vagy Google Hitelesítő alkalmazást is használhat.
Kezdjük tehát a kóddal. Mindenekelőtt azt javasoljuk, hogy tartsa meg magának ezeket a kódokat, és rejtse el őket, ha úgy dönt, hogy letölti és helyben menti, vagy képernyőképet készít. A Google 10 egyszer használatos kódot biztosít, amelyeket megadhat, ha szükséges a Google Fiókjához való hozzáféréshez.
A kódok listájának megtekintéséhez nyissa meg ismét a Biztonság > 2-lépcsős azonosítást, és nyissa meg a Biztonsági kódok lehetőséget. A Google 10 kódot generál, így miután mindegyiket felhasználta, ezt meg kell ismételnie, és további 10 kódot kell beszereznie.
a másik oldalonHasználhatja a Hitelesítő alkalmazást . Amikor letölti az alkalmazást a Play Áruházból, és bejelentkezik, értesítést kap a bejelentkezési kísérletről, és az alkalmazás segítségével ellenőrző kódot generálhat. Még akkor is, ha a telefon offline állapotban van, vagy SMS-t fogad, valamilyen oknál fogva ez nem lehetséges.
4. Tiltsa le, majd engedélyezze újra a kéttényezős hitelesítést
Végül letilthatja és újra engedélyezheti ezt a funkciót Google-fiókja kezelőoldalának már ismert biztonsági lapján. Lehet, hogy kísértést érezhet, hogy elkerülje az összes bejelentkezési felszólítást és ismételt megerősítést, de engedélyezze őket újra.
Ezt nem javasoljuk, mivel ez egy módja annak, hogy feltörje fiókját. Az ellopott fiókokról szóló jelentések 50%-kal csökkentek, mióta a Google alapértelmezés szerint bevezette a kétlépcsős azonosítást. A hackerek megkaphatják jelszavát, de teljes hozzáférésre van szükségük telefonjához, hogy átvehessék a fiókja feletti irányítást. Ez egy nagyon valószínűtlen helyzet.
Így javíthatja ki, hogy a Google kétlépcsős azonosítása nem működik. Reméljük, hogy ez az információ segített megoldani problémáját.
Nem is olyan régen az SMS kétlépcsős azonosítás volt az alapértelmezett beállítás, most azonban a Google a Google Messages szolgáltatást részesíti előnyben. Ha kíváncsi arra, hogy mi az a Google-kérdés, a válasz egyszerű. Egy új, kétlépcsős azonosítási módszer, amely minden alkalommal figyelmezteti Önt, amikor megpróbál bejelentkezni Google Fiókjába. Mind az Android, mind az iPhone csak okostelefonokhoz érhető el. Természetesen az eszköznek csatlakoznia kell az internethez, hogy megjelenjen az üzenet.
Tehát ahelyett, hogy egy soha meg nem érkező SMS-ellenőrző üzenetre várna, ellenőrizze a Google Prompts értesítési ablakát. A bejelentkezni próbáló személynek igazolnia kell, hogy ő maga, és hozzáférést kell kapnia. Másrészt, ha valamilyen okból nem tud hozzáférni a Google Messages szolgáltatáshoz (első beállítás a gyári beállítások visszaállítása után vagy nincs hálózati hozzáférés), akkor más lehetőségek is kipróbálhatók.
2. Győződjön meg arról, hogy a megfelelő telefonszámot adta meg.
Ez túl nyilvánvalónak tűnhet, de érdemes megemlíteni. Ha nemrég kapott egy másik SIM-kártyát, és egy másik szám van társítva Google-fiókjához, az SMS-ellenőrzés nyilvánvaló okokból nem fog működni. Tehát hozzá kell férnie Google-fiókja beállításaihoz, válassza ki a Kétlépcsős azonosítást a Biztonság részben, és adja meg telefonszámát.
Íme, lépésről lépésre.
- Telefonján lépjen a Beállítások > Google elemre, majd koppintson a Google Fiók kezelése elemre . Nyisson meg egy böngészőt iPhone-ján vagy számítógépénMenj ide . Lehet, hogy be kell jelentkeznie.
- Válassza a Biztonság lehetőséget a felső lapon vagy a bal oldali panelen .
- Válassza a Kétlépcsős azonosítást .
- Koppintson a Hang- vagy szöveges üzenetek melletti ceruzaikonra , majd a Telefonváltás elemre
- Adja hozzá valódi aktív számát, és nézze meg a változást .
3. Használja a biztonsági kódokat vagy a Hitelesítő alkalmazást
Az SMS és a Google Messages azonban nem az egyetlen kétlépcsős azonosítási módszer. Ugyanerre a célra biztonsági kódokat vagy Google Hitelesítő alkalmazást is használhat.
Kezdjük tehát a kóddal. Mindenekelőtt azt javasoljuk, hogy tartsa meg magának ezeket a kódokat, és rejtse el őket, ha úgy dönt, hogy letölti és helyben menti, vagy képernyőképet készít. A Google 10 egyszer használatos kódot biztosít, amelyeket megadhat, ha szükséges a Google Fiókjához való hozzáféréshez.
A kódok listájának megtekintéséhez nyissa meg ismét a Biztonság > 2-lépcsős azonosítást, és nyissa meg a Biztonsági kódok lehetőséget. A Google 10 kódot generál, így miután mindegyiket felhasználta, ezt meg kell ismételnie, és további 10 kódot kell beszereznie.
a másik oldalonHasználhatja a Hitelesítő alkalmazást . Amikor letölti az alkalmazást a Play Áruházból, és bejelentkezik, értesítést kap a bejelentkezési kísérletről, és az alkalmazás segítségével ellenőrző kódot generálhat. Még akkor is, ha a telefon offline állapotban van, vagy SMS-t fogad, valamilyen oknál fogva ez nem lehetséges.
4. Tiltsa le, majd engedélyezze újra a kéttényezős hitelesítést
Végül letilthatja és újra engedélyezheti ezt a funkciót Google-fiókja kezelőoldalának már ismert biztonsági lapján. Lehet, hogy kísértést érezhet, hogy elkerülje az összes bejelentkezési felszólítást és ismételt megerősítést, de engedélyezze őket újra.
Ezt nem javasoljuk, mivel ez egy módja annak, hogy feltörje fiókját. Az ellopott fiókokról szóló jelentések 50%-kal csökkentek, mióta a Google alapértelmezés szerint bevezette a kétlépcsős azonosítást. A hackerek megkaphatják jelszavát, de teljes hozzáférésre van szükségük telefonjához, hogy átvehessék a fiókja feletti irányítást. Ez egy nagyon valószínűtlen helyzet.
A következőképpen javíthatja ki, hogy a Google kétlépcsős azonosítása nem működik. Reméljük, hogy ez az információ segített megoldani problémáját.