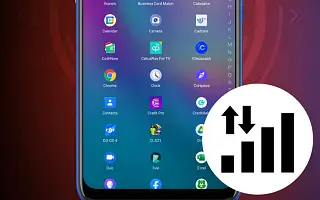Azok az Android-alkalmazások, amelyek nem működnek mobiladat-kapcsolaton, nagy bajt jelenthetnek, ha nem akarja, hogy útközben csak Wi-Fi-vel rendelkező területekre korlátozódjon.
A megbízható adatkapcsolat hiánya fájdalmas lehet, és itt bemutatunk néhány lehetséges hibaelhárítási módszert a probléma megoldására.
Az alábbiakban megosztjuk, hogyan lehet kijavítani az Android alkalmazásban nem működő mobiladatokat. Görgessen tovább, hogy ellenőrizze.
Miért nem működik az Android-alkalmazásom mobiladat-kapcsolaton?
Számos lehetséges oka lehet annak, hogy Android-alkalmazása azzal a problémával szembesülhet, hogy nem működik mobiladat-kapcsolattal. Előfordulhat, hogy az alkalmazás le van tiltva a mobiladatokhoz, vagy probléma lehet az adatcsomaggal. Vannak más lehetőségek is. Ezzel foglalkozunk a következő lépésben.
1. Ellenőrizze az adatkapcsolatot
Győződjön meg arról, hogy az adatkapcsolat megfelelő. legjobb módjaCsak keresse fel a speedtest.net oldalt a kapcsolat sebességének ellenőrzéséhez. Ezenkívül győződjön meg arról, hogy felhasználta az összes adatcsomagját vagy napi adatkorlátját.
2. Ellenőrizze adatcsomagját és korlátait
Egyes mobil adatcsomagoknak vannak korlátozásai. Győződjön meg arról, hogy elegendő adata van, vagy hogy a fizetése nem késik. Kérjük, ellenőrizze az adatcsomag korlátaihoz kapcsolódó beállításokat, mivel az adatok automatikusan letiltásra kerülnek, ha eléri a korábban beállított korlátokat.
Nyissa meg a Paraméterek > Hálózat és internet > Mobilhálózatok menüpontot, és keresse meg a Data Alert vagy Overdrive lehetőséget a korlátozás letiltásához. Ezek a lehetőségek a Xiaomi telefonok Biztonsági alkalmazásában is megtalálhatók . Nyissa meg a Biztonság alkalmazást, koppintson a Beállítások, majd az Adathasználat > Adatcsomagok elemre . Itt állíthatja be az adatkorlátokat.
3. Győződjön meg arról, hogy az alkalmazás adatai ki vannak kapcsolva
Lépjen a Paraméterek > Alkalmazások és értesítések > Minden alkalmazás elemre, keresse meg és koppintson a nem működő alkalmazásra. Ezután kattintson a Mobil adatok és WiFi elemre. Innen ellenőrizheti, hogy az adott alkalmazásban le vannak-e tiltva az adatok, vagy van-e háttéradat-korlátozás. Másik megoldásként nyissa meg a Beállítások > Alkalmazások > Alkalmazások kezelése menüpontot, válassza ki az ellenőrizni kívánt alkalmazást, majd lépjen az Adathasználat lehetőségre, ahol engedélyezheti a mobiladat- és a háttéradatokat .
4. Vegye ki a SIM-kártyát, és indítsa újra a készüléket
Ez egy egyszerű lépés. Csak kapcsolja ki a telefont, vegye ki a SIM-kártyát, és helyezze vissza. Kapcsolja be a telefont, és ellenőrizze, hogy minden visszatért-e a normális kerékvágásba. A SIM-kártya mozoghat egy kicsit, és a tűk kijöhetnek a vezetékből, így egy kicsit használhatja a SIM-kártyát, hogy megbizonyosodjon a helyes behelyezésről.
5. Állítsa vissza az APN alapértelmezett beállításait
Néha problémák adódhatnak a mobiladat-beállításokkal. Az alapértelmezett értékek visszaállításához lépjen a Paraméterek > Hálózat és internet > Mobilhálózatok > Hozzáférési pont neve menüpontra, nyomja meg a hárompontos menüt, és kattintson az Alapértelmezések visszaállítása elemre . Ha Xiaomit használ, ezeket a beállításokat a Beállítások > SIM-kártya és mobilhálózatok menüpontban érheti el. Innen kattintson az ellenőrizni kívánt SIM-kártyára, majd lépjen a hozzáférési pont nevére , és kattintson a Visszaállítás gombra .
6. Állítsa vissza a hálózati beállításokat
A hálózati beállítások visszaállításával is létrehozhat új kapcsolatot.
A hálózati beállítások visszaállítása Androidon:
- Lépjen a Paraméterek > Rendszer > Visszaállítási lehetőségek > Hálózati beállítások visszaállítása / Wifi visszaállítása menüpontra
- Alternatív megoldásként nyissa meg a Beállítások > Általános kezelés > Visszaállítás > Hálózati beállítások visszaállítása menüpontot .
- Ha Xiaomi eszközt használ, lépjen a Beállítások > Kapcsolatok és megosztás > Wi-Fi, mobilhálózatok és Bluetooth visszaállítása > Beállítások visszaállítása menüpontba.
7. Módosítsa a DNS-beállításokat
A DNS-beállítások módosítása időnként megoldhatja az olyan alkalmazásokkal kapcsolatos problémákat, amelyek nem működnek a mobiladatokkal.
A DNS megváltoztatása:
- Lépjen a telefon paraméterei > Wi-Fi és hálózatok > Személyes DNS menüpontra .
- Alternatív megoldásként lépjen a Beállítások > Kapcsolatok és megosztás > Privát DNS > Privát DNS-szolgáltató gazdagépneve menüpontra, és adja meg DNS-szolgáltatója gazdagépnevét.
- A Google nyilvános DNS- hez gépnévként írja be a dns.google címet . A Cloudflare DNS használatához írja be az 1dot1dot1dot1.cloudflare-dns.com címet.
- Az 1.1.1.1-es alkalmazást a Google Play Áruházból is letöltheti.
8. Törölje a gyorsítótárat a Google Play Services alkalmazásban
Ha a probléma csak a Google alkalmazással jelentkezik, akkor valószínűleg magával a Google-lal.
Meg kell próbálnia az alábbi lépéseket:
- Nyissa meg a Beállítások > Alkalmazások > Összes alkalmazás megtekintése > Google Play-szolgáltatások > Tárhely és gyorsítótár > Gyorsítótár törlése menüpontot . Ez törli a gyorsítótárat a Google Play szolgáltatásokból, ami megoldhatja a problémát.
- Ellenőrizze a rendszerszoftver-frissítéseket. Válassza a Beállítások > Rendszer > Rendszerfrissítés > Frissítések keresése menüpontot .
- Távolítsa el, majd adja hozzá újra Google-fiókját. Ehhez lépjen a Beállítások > Jelszavak és fiókok > Google Fiók > Fiók eltávolítása menüpontra , majd adja hozzá újra.
9. Engedélyezze az adatbarangolást
Ha egy másik államba látogat, be kell kapcsolnia a barangolásos adatátvitelt, hogy az alkalmazás működjön a mobiladatokkal.
Roaming adatátvitel bekapcsolása:
- Nyissa meg a Paraméterek > Hálózat és internet > Mobilhálózat > Barangolás menüpontot , majd indítsa újra a telefont.
- Vagy lépjen a Beállítások > SIM-kártya és mobilhálózatok > Speciális beállítások > Adatbarangolás menüpontra a beállítások módosításához.
10. Egyéb javítások az Android-alkalmazásokhoz, amelyek nem működnek mobiladat-kapcsolaton
Ha továbbra is azt tapasztalja, hogy az Android-alkalmazások nem működnek mobiladat-kapcsolaton, ellenőrizze, hogy a Repülőgép mód be van-e kapcsolva, és indítsa újra az eszközt.
Győződjön meg arról, hogy az adatforgalom-csökkentő nincs bekapcsolva, vagy az alkalmazás nincs letiltva az Ön országában. Ekkor még ha le is tudja tölteni, előfordulhat, hogy nem fog működni az Ön adataival, mivel az internetszolgáltató blokkolta.
Fentebb megvizsgáltuk, hogyan lehet kijavítani az Android-alkalmazásokban nem működő mobiladatokat. Reméljük, hogy ez az információ segített megtalálni, amire szüksége van.