Ez a cikk egy beállítási útmutató, amely hasznos képernyőképet tartalmaz a számítógép leállításának ütemezéséhez Windows 10 rendszerben.
Ha üzletel, tisztában van az alvás és a hibernálás fontosságával. Alapértelmezés szerint a Windows 10 körülbelül 15 perc inaktivitás után alvó állapotba kerül, de továbbra is használja az Ön energiáját.
Gondolkozott már azon, hogy előre ütemezze a Windows 10 indítási és leállítási idejét? Ez szükségtelenné teszi a további energiafogyasztást vagy a számítógép kézi leállítását.
Az alábbiakban bemutatjuk, hogyan ütemezheti a számítógép leállítását a Windows 10 rendszerben. Görgessen tovább, hogy ellenőrizze.
A számítógép leállításának ütemezése a Windows 10 rendszerben
Ebben a cikkben megosztjuk a legjobb módszert az automatikus leállítás és indítás ütemezésére a Windows 10 operációs rendszerben.
- Először nyissa meg a Vezérlőpult > Felügyeleti eszközök > Feladatütemező menüpontot .
- A feladatütemező beállításainál kattintson az „Alapértelmezett feladat létrehozása” elemre, és adjon neki egy nevet, például „Kilépés”.
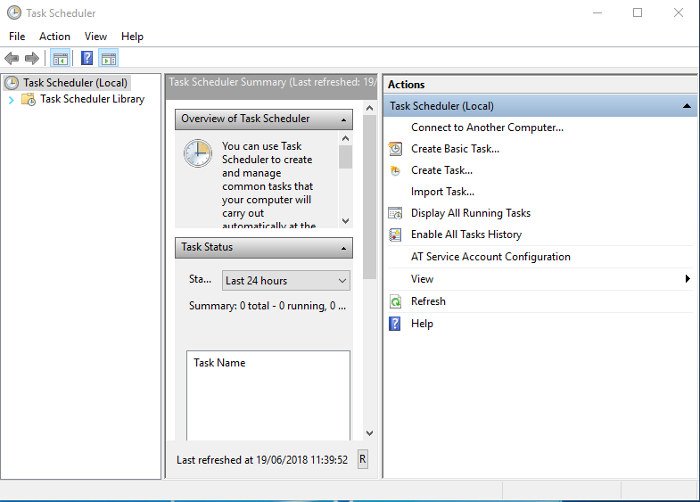
- Nevezze el az új feladatot , és kattintson a Tovább gombra.
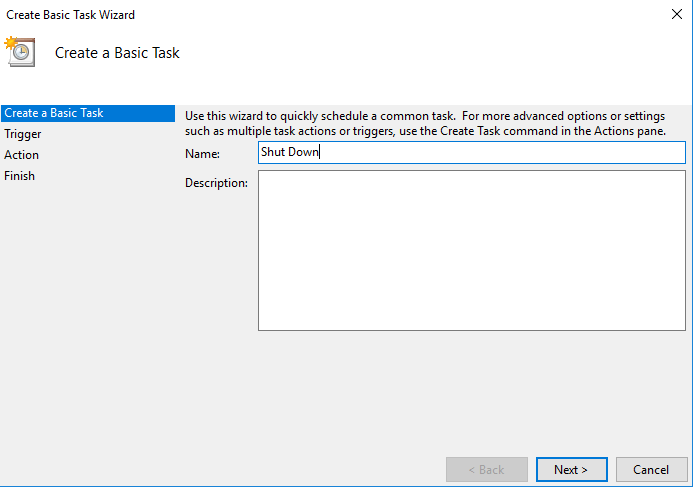
- A következő lépésben válassza a „Trigger” lehetőséget, és kattintson a „ Napi ” lehetőségre. Most meg kell adnia az időt és a dátumot a számítógép leállításához.
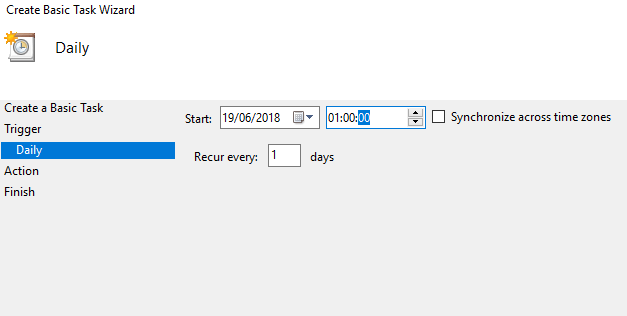
- Kattintson a „Tovább” gombra, és válassza a Program indítása lehetőséget. Most írja be a „ Shutdown ” szót a „Programok/Szkriptek” alatt . És az „Argumentumok hozzáadása” mezőbe írja be:
-s -f -t 60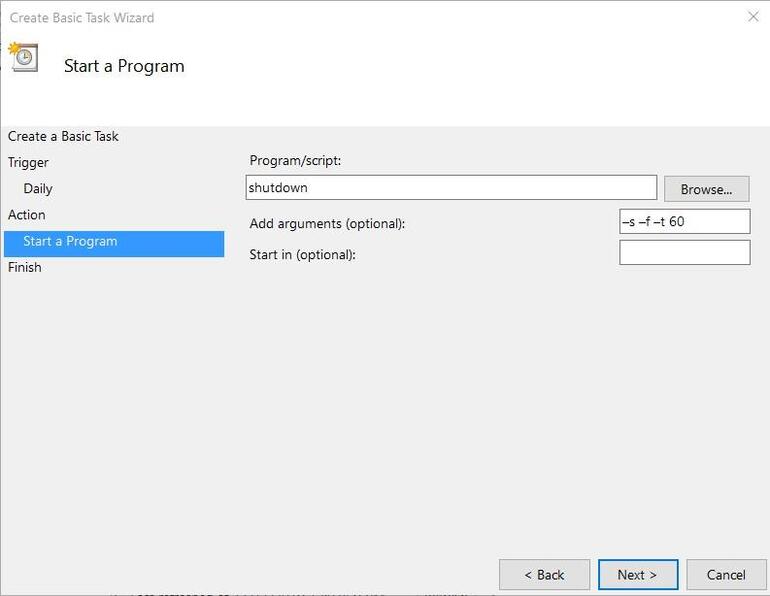
FONTOS: A ’60’ a szkriptben a visszaszámlálás végéig hátralévő másodpercek számát jelenti. Az azonnali kilépéshez módosítsa az argumentumot t-0-ra.
A beállítás kész. Így ütemezheti a Windows 10 leállítását.
Fentebb megvizsgáltuk, hogyan ütemezheti a számítógép leállítását a Windows 10 rendszerben. Reméljük, hogy ez az információ segített megtalálni, amire szüksége van.













