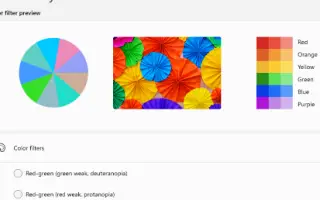Ez a cikk egy beállítási útmutató, amely hasznos képernyőképet tartalmaz a színszűrők Windows 11 rendszerben történő engedélyezéséről és használatáról.
Nemrég a Microsoft kiadott egy új operációs rendszert, a Windows 11-et. A Windows korábbi verzióihoz képest a Windows 11 számos új funkciót és vizuális változást tartalmaz. Ezenkívül bevezetett egy funkciót a színvakssággal küzdők számára.
A Windows 10 is rendelkezik színszűrőkkel, de az új Windows 11 operációs rendszer több új színmódot is bevezet. Tehát, ha a színvakság számos típusa közül az egyikkel rendelkezik, engedélyeznie kell a színszűrőket.
A színszűrők engedélyezése és használata a Windows 11 rendszerben alább. Görgessen tovább, hogy ellenőrizze.
Színszűrők engedélyezése és használata a Windows 11 rendszerben
Ebben a cikkben megosztunk egy részletes útmutatót a színszűrők engedélyezéséről és használatáról az új Windows 11 operációs rendszerben.
- Először kattintson a Start gombra, és válassza a Beállítások lehetőséget . Alternatív megoldásként megnyithatja a Beállításokat a Windows billentyű + I gomb megnyomásával.
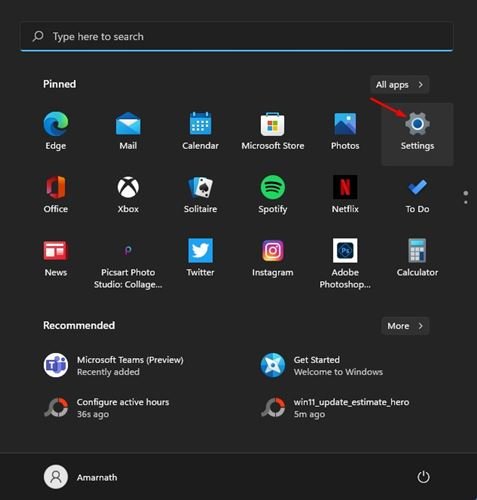
- A Beállítások oldalon kattintson a Kisegítő lehetőségek lehetőségre az alábbi képernyőképen látható módon .
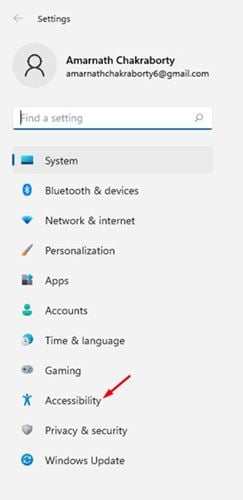
- A jobb oldali ablaktáblában kattintson a Színszűrők módra az alábbiak szerint.
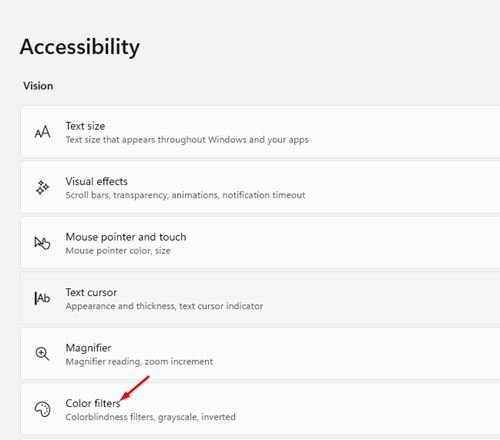
- Engedélyezze a színszűrő opciót az alábbi képernyőképen látható módon.
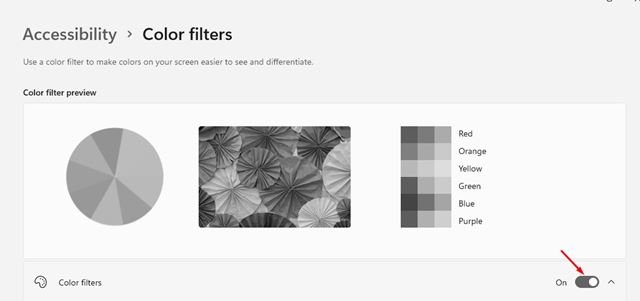
- A színszűrőkben 6 féle színszűrő található.
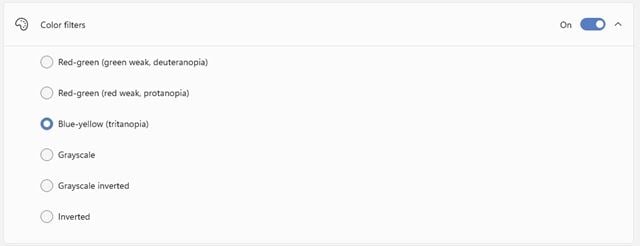
- Válasszon egy lehetőséget a színvakság típusa alapján. Színszűrő aktiválásához kattintson a színszűrő opció melletti kör alakú gombra.
- A hatás előnézete is megjelenik a színszűrő oldalon.
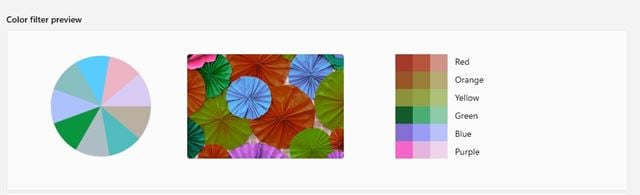
A beállítás kész. Így engedélyezheti és használhatja a színszűrőket a Windows 11 operációs rendszerben.
Fentebb láthattuk, hogyan lehet engedélyezni és használni a színszűrőket a Windows 11 rendszerben. Reméljük, hogy ez az információ segített megtalálni, amire szüksége van.