Ez a cikk egy beállítási útmutató képernyőképekkel azoknak, akik azt keresik, hogyan ellenőrizhetik a Wi-Fi jelszavát a Windows 11 rendszerben.
Amint csatlakoztatja Windows-eszközét egy WiFi hálózathoz, a hálózathoz tartozó jelszó automatikusan mentésre kerül az eszközre. Ezért nem kell minden alkalommal megadnia jelszavát, amikor csatlakozik régi WiFi hálózatához.
Amikor csatlakoztatja Windows 11 számítógépét a WiFi hálózathoz, a Windows 11 automatikusan létrehoz és ment egy új profilt a WiFi hálózathoz. A Windows 11 által a WiFi hálózathoz létrehozott profil tartalmazza az SSID-t, a jelszót és a WiFi-hálózatra vonatkozó egyéb információkat.
Így ha elfelejti annak a WiFi hálózatnak a jelszavát, amelyhez csatlakozik, könnyen visszakeresheti. Hasonlóképpen egyszerűen megtekintheti a jelenleg csatlakoztatott WiFi hálózat jelszavát a Windows 11 rendszerben.
Az alábbiakban megosztjuk, hogyan ellenőrizheti a Wi-Fi jelszót a Windows 11 rendszerben. Görgessen tovább, hogy ellenőrizze.
A Wi-Fi jelszó ellenőrzése a Windows 11 rendszerben
Ebben a cikkben megosztunk egy lépésről lépésre útmutatót a WiFi jelszó megtalálásához a Windows 11 rendszerben. Kövesse az alábbi lépéseket az aktuálisan csatlakoztatott WiFi hálózat jelszavának megtekintéséhez a Hálózati és internetbeállítások segítségével.
- Először kattintson a Windows Start menüjére, és válassza a Beállítások lehetőséget .
- A Beállítások alkalmazásban kattintson a Hálózati és internetbeállítások elemre .
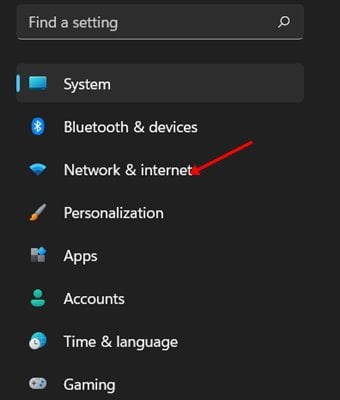
- A jobb oldali ablaktáblában kattintson a Speciális hálózati beállítások lehetőségre.
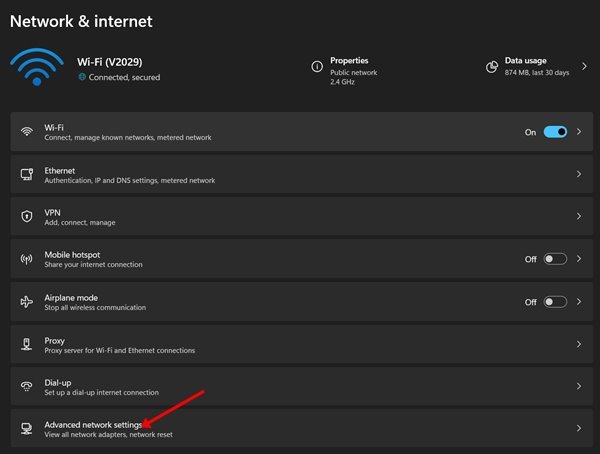
- A Speciális hálózati beállítások alatt, a Kapcsolódó beállítások alatt kattintson az Egyéb hálózati adapterbeállítások elemre .
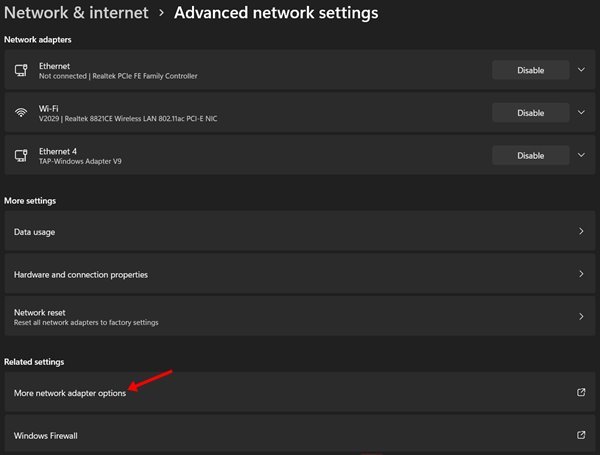
- Ez megnyitja a hálózati csatlakozási lehetőségeket. Kattintson a jobb gombbal a WiFi ikonra, és válassza az „ Állapot ” lehetőséget.
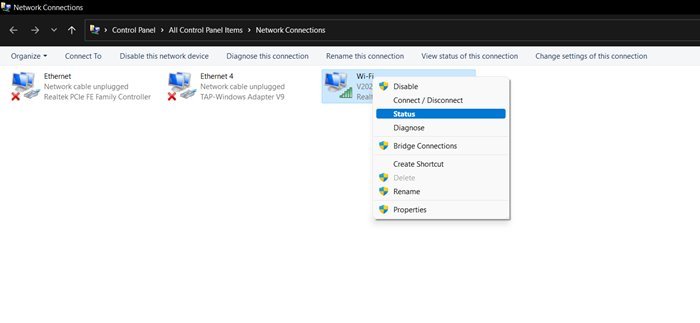
- A WiFi állapota alatt kattintson a Vezeték nélküli tulajdonságok lehetőségre.
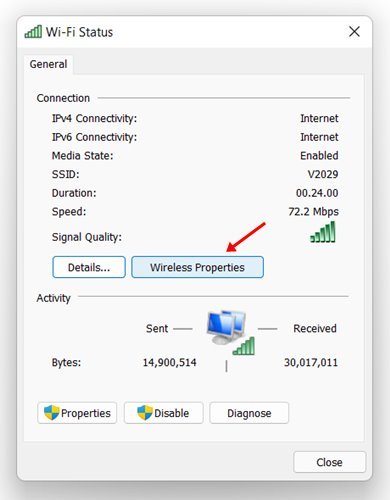
- A vezeték nélküli hálózat tulajdonságainál kattintson a Biztonság fülre.
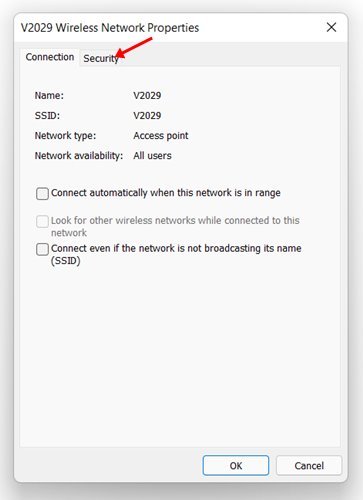
- A Hálózati biztonsági kulcs alatt válassza a „Karakterek megjelenítése” lehetőséget.
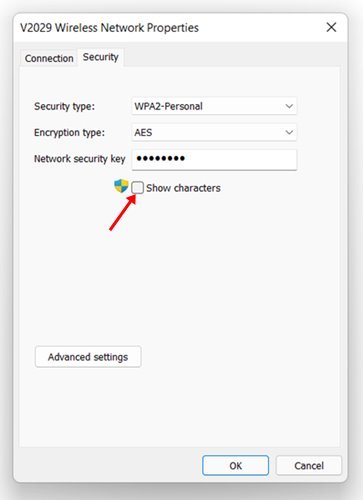
Ez a beállítás kész. Így nézheti meg a WiFi jelszót a Windows 11 rendszerben.
Fentebb megvizsgáltuk, hogyan ellenőrizhető a Wi-Fi jelszó a Windows 11 rendszerben. Reméljük, hogy ez az információ segített megtalálni, amire szüksége van.













