Alapértelmezés szerint a számítógépeket úgy tervezték, hogy előnyben részesítsék a vezetékes kapcsolatot a vezeték nélküli kapcsolattal szemben. Ez azt jelenti, hogy amikor Ethernet kábelt csatlakoztat a számítógéphez, az automatikusan átvált WiFi-ről Ethernet módra.
Ez azonban valójában nem jelenti azt, hogy a WiFi hálózat teljesen le van választva a számítógépről, teljesen készen áll, és teljesen kikapcsolva is választható marad.
Ez a beállítás megakadályozza, hogy a hálózati forgalmat véletlenül Wi-Fi-n keresztül küldjék Ethernet helyett. Ezenkívül biztonságot nyújt azáltal, hogy a számítógéphez való hozzáférést az aktív hálózatokra korlátozza. Ha laptopja több hálózati adapterrel rendelkezik, akkor képesnek kell lennie arra, hogy egyszerre csatlakozzon WiFi-hez és Ethernet-hálózathoz.
Megjegyzés: Ha irodai hálózatot használ, a WiFi-hez és az Ethernet-hálózathoz való egyidejű csatlakozás nem biztonságos gyakorlatként jelölhető meg.
Az alábbiakban megosztjuk, hogyan háríthatja el a WiFi kapcsolat megszakadását az Ethernethez való csatlakozáskor. Görgessen tovább, hogy ellenőrizze.
A WiFi kapcsolat megszakad, ha Ethernet csatlakozik
Ha a WiFi hálózat megszakad, amikor Ethernet-kábel csatlakoztatva van, az alábbi lépések segítségével megoldhatja a problémát Windows 10/11 rendszerben.
Akadályozza meg a WiFi kikapcsolását, amikor Ethernet csatlakozik
Kövesse az alábbi lépéseket, hogy elkerülje a WiFi kapcsolat elvesztését, amikor számítógépe Ethernet-hálózathoz csatlakozik.
Windows 10: Nyissa meg a Beállítások > Hálózat és internet menüpontot, görgessen le a jobb oldali ablaktáblában, és kattintson az Adapterbeállítások módosítása elemre.
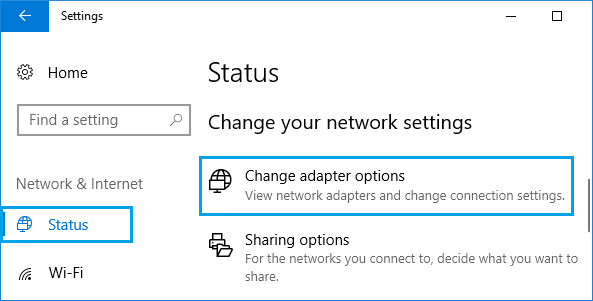
Windows 11: Nyissa meg a Beállítások > Hálózat és internet menüpontot, görgessen le a jobb oldali ablaktáblában, és kattintson a Speciális hálózati beállítások elemre. A következő képernyőn görgessen lefelé, és kattintson a További hálózati adapterbeállítások lehetőségre.
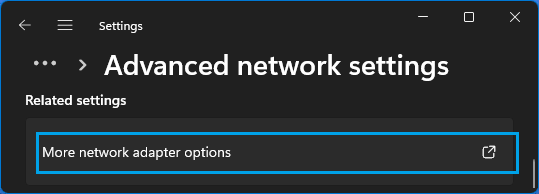
A Hálózati kapcsolatok képernyőn kattintson jobb gombbal az Ethernet elemre, majd kattintson a Tulajdonságok parancsra.
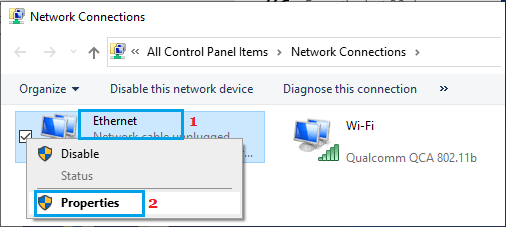
Az Ethernet tulajdonságai képernyőn kattintson a Konfigurálás gombra a Vezeték nélküli adapter alatt.
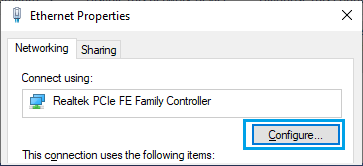
A következő képernyőn váltson a Speciális lapra, válassza ki a Prioritás és VLAN bejegyzést, és állítsa értékét Letiltva értékre az Érték mezőben.
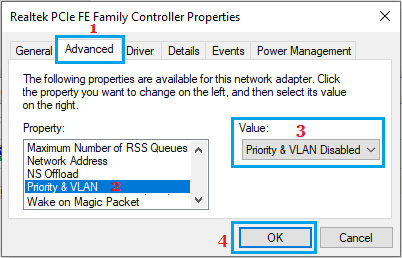
Kattintson az OK gombra a beállítások mentéséhez.
Ezentúl, amikor Ethernet-kábelt csatlakoztat a számítógéphez, a WiFi-t nem szabad megszakítani.
Fentebb megvizsgáltuk, hogyan lehet elhárítani a WiFi leválasztását az Ethernethez való csatlakozáskor. Reméljük, hogy ez az információ segített megtalálni, amire szüksége van.













