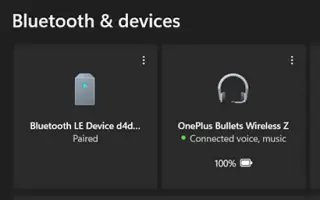Ez a cikk egy útmutató képernyőképekkel, amelyek segítséget nyújtanak a Windows 11 Bluetooth-eszköz maradék akkumulátor-élettartamának ellenőrzéséhez.
Az emberek manapság előnyben részesítik a vezeték nélküli lehetőségeket, például a Bluetooth fejhallgatót, egeret és billentyűzetet, mint a vezetékes alternatívákat, ha perifériákról van szó. Az egyik legszembetűnőbb ok, amiért a felhasználók előnyben részesítik a vezeték nélküli fejhallgatókat és perifériákat, a hatékonyság és a könnyű használat.
A vezeték nélküli eszközök, például a Bluetooth fejhallgatók vagy hangszórók kiválóan hangzanak megjelenésben és hangzásban. Vannak azonban olyan problémák, amelyekkel a felhasználók gyakran szembesülnek, például az akkumulátor töltöttségének becslése. A Bluetooth-eszközök, például az egerek, a billentyűzetek, a fejhallgatók és a hangszórók általában olyan szoftvert vagy jelzőket tartalmaznak, amelyek jelzik az akkumulátor töltöttségi szintjét. De mi van akkor, ha a készüléken nincs kijelző vagy szoftver az akkumulátor állapotának ellenőrzésére?
Ebben az esetben ellenőriznie kell a Bluetooth akkumulátor töltöttségi szintjét egy harmadik féltől származó akkumulátor-ellenőrző alkalmazással vagy a Windows 11 Beállítások alkalmazásával. A Windows 11 (Windows 11) rendszerben egyszerűen ellenőrizheti Bluetooth-eszköze akkumulátorának töltöttségi szintjét a Beállításokban.
Az alábbiakban bemutatjuk, hogyan ellenőrizheti a Bluetooth-eszköz akkumulátorának töltöttségi szintjét a Windows 11 operációs rendszerben. Görgessen tovább, hogy ellenőrizze.
Hogyan lehet ellenőrizni az akkumulátor töltöttségi szintjét a Windows 11 bluetooth rendszerben
- Először kattintson a Windows 11 Start gombra, és válassza a Beállítások lehetőséget .
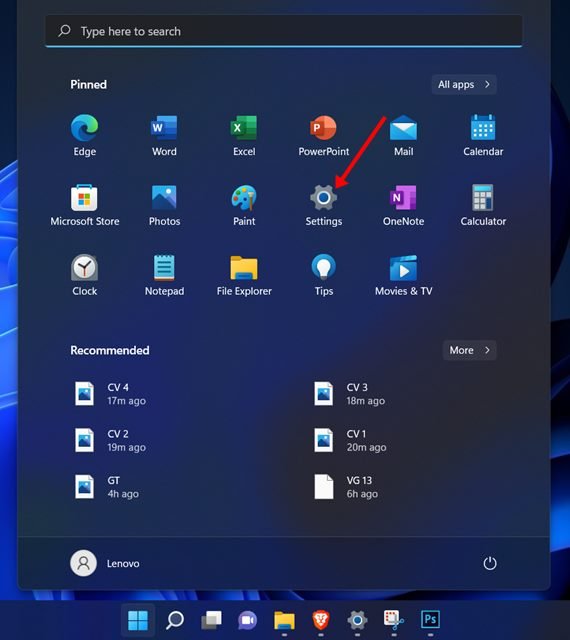
- A Beállítások oldalon kattintson a Bluetooth és eszközök lehetőségre a bal oldali panelen .
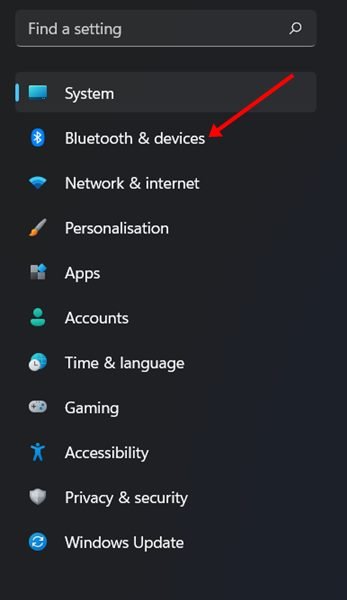
- A jobb oldali ablaktáblában megjelenik a számítógéphez/laptophoz csatlakoztatott Bluetooth-eszköz akkumulátorszintje.
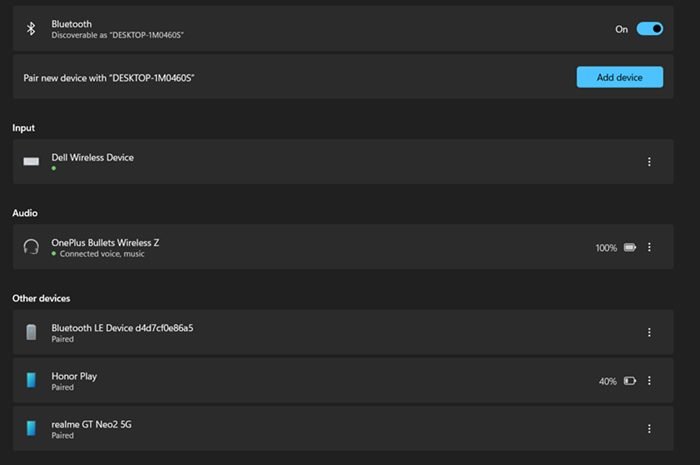
- További eszközök böngészéséhez kattintson a További eszközök megjelenítése lehetőségre az alábbiak szerint.
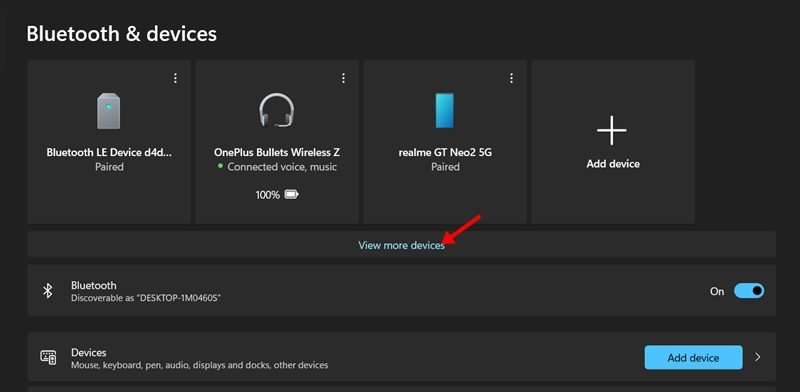
- A Bluetooth-eszköz nevétől jobbra az akkumulátor töltöttségi szintjelzője látható .
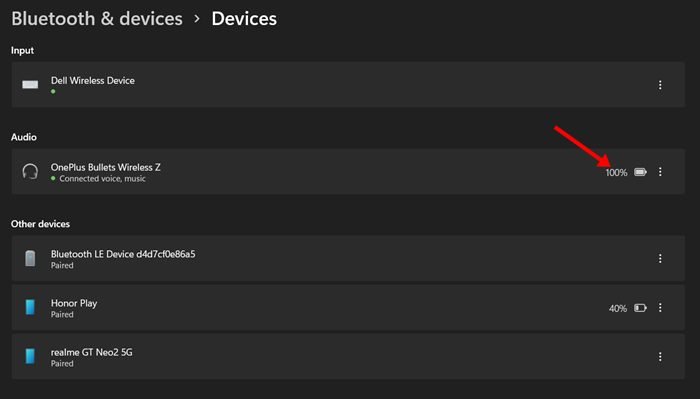
- A csatlakoztatott eszköz típusától függően láthatja a rendelkezésre álló akkumulátor százalékos arányát.
Ennyi, egyszerű. Így ellenőrizheti a Bluetooth-eszköz akkumulátorának töltöttségi szintjét Windows 11 laptopon/PC-n.
Ha a Bluetooth-eszköz akkumulátorszintje nem jelenik meg a Bluetooth és eszközök oldalon a Windows 11 rendszerben, akkor harmadik féltől származó programot vagy az eszköz gyártója által biztosított hivatalos szoftvert kell használnia.
Fentebb megvizsgáltuk, hogyan ellenőrizhető a Bluetooth-eszköz maradék akkumulátora a Windows 11 rendszerben.