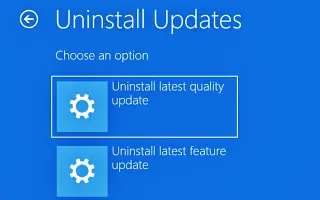Ez a cikk egy beállítási útmutató képernyőképekkel, amely segítséget nyújt a Windows 11 eltávolításához vagy visszaállításához, ha az nem indul el. Frissítettem Windows 11-re, de nem indul el? A következőképpen távolíthatja el az új verziót, és állíthatja vissza a régi verziót:
Ha a Windows 10-ről Windows 11-re való frissítés után a laptop vagy az asztali számítógép egy probléma miatt már nem indul el, eltávolíthatja azt, és visszaállíthatja a korábbi verziót a Windows helyreállítási környezeten (Windows RE) keresztül elérhető Speciális indítási lehetőség segítségével. Van azonban egy figyelmeztetés. A Windows 11 (21H2-es verzió) csak 10 napot vesz igénybe az új verzió eltávolítása. 10 nap elteltével a frissítés megszakításának egyetlen módja az előző verzió újbóli telepítése.
Az alábbiakban bemutatjuk, hogyan távolíthatja el a Windows 11 rendszert a Speciális indítási beállítások segítségével, mivel a Windows 11 nem indul el. Ha rendelkezik hozzáféréssel az asztalhoz, a következő eljárással visszaválthat egy korábbi verzióra.
A Windows 11 számítógép nem indul el, nem törölhető vagy helyreáll
Ha frissített a Windows 11 21H2 rendszerre, és laptopja vagy asztali számítógépe nem indul el vagy nem indul el megfelelően, a Speciális beállítások környezet segítségével visszaléphet egy korábbi verzióra.
Kövesse ezeket a lépéseket a Windows 11 eltávolításához, amikor a számítógép nem indul el.
- Nyomja meg a bekapcsoló gombot.
- Ha közvetlenül a bekapcsolási önteszt (POST) után látja a kék Windows logót, nyomja meg újra a bekapcsológombot a kikapcsoláshoz.
- Ismételje meg kétszer az 1. és 2. lépést . A Windows 11-nek a harmadik újraindításkor be kell lépnie a Windows helyreállítási környezetbe (Windows RE).
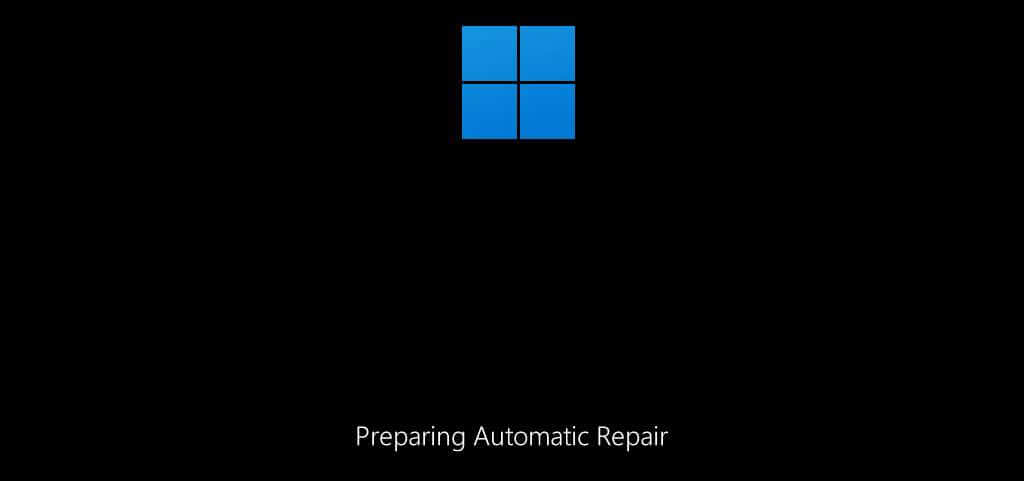
- Kattintson a Speciális beállítások gombra
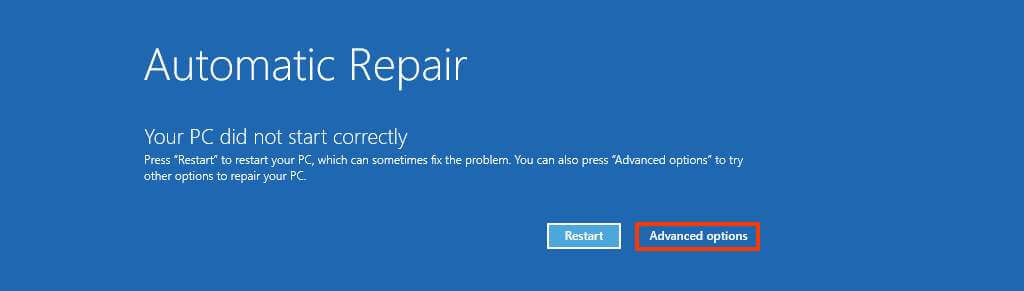
- Kattintson a Hibaelhárítás elemre .
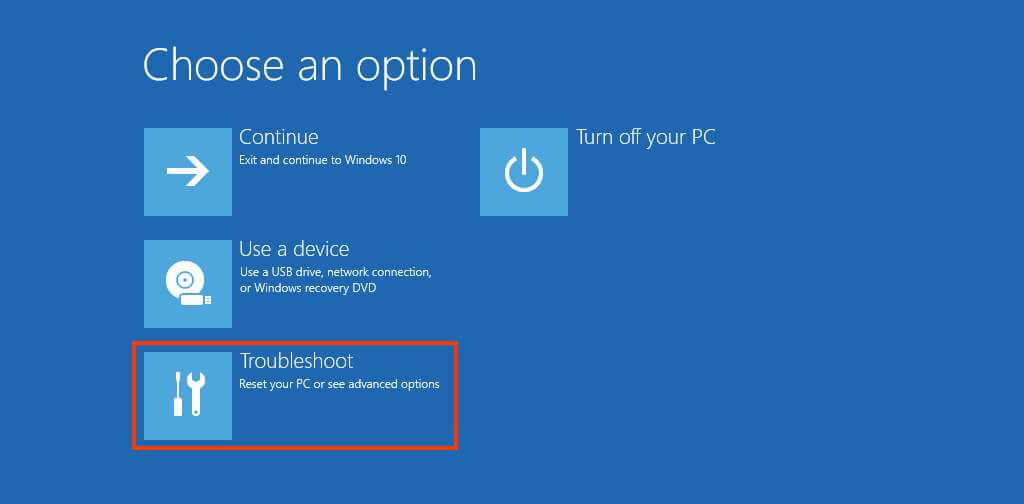
- Kattintson a Speciális beállítások elemre .
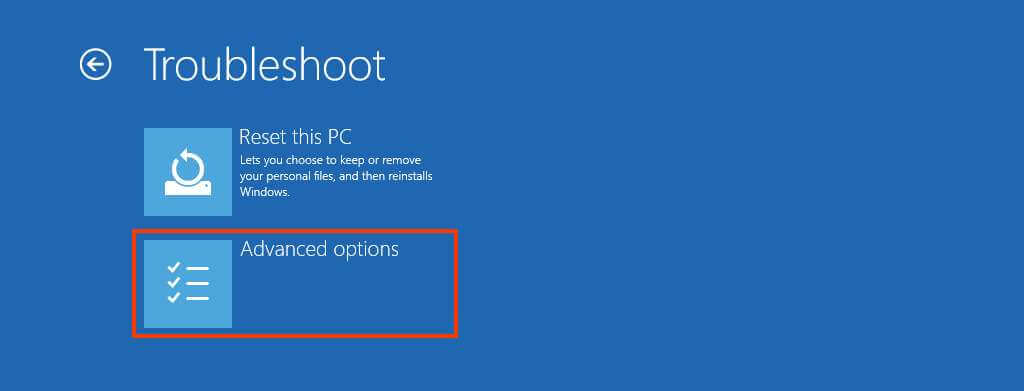
- Kattintson a Frissítések eltávolítása elemre .
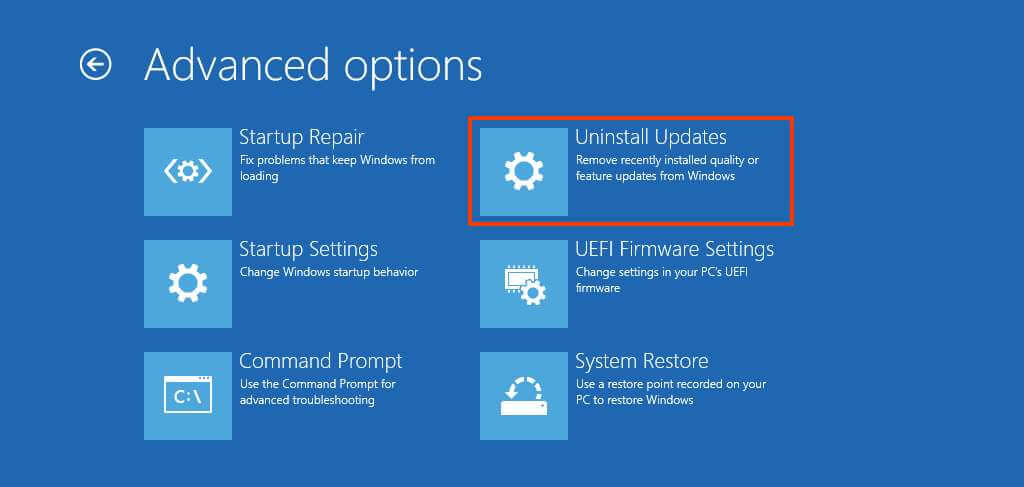
- Kattintson a A legújabb funkciófrissítés eltávolítása lehetőségre.
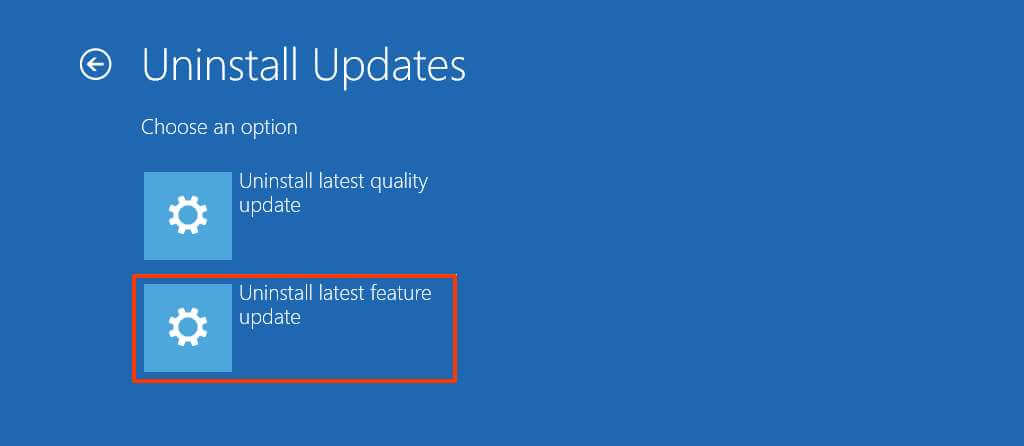
- Jelentkezzen be rendszergazdai hitelesítő adataival (ha vannak).
- Kattintson a Funkciófrissítés eltávolítása gombra a Windows 11 eltávolításához.
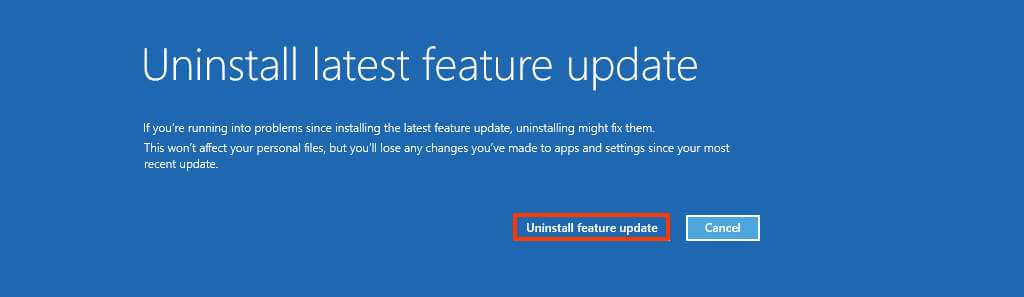
A folyamat befejezése után a rendszer eltávolítja a Windows 11-et a számítógépről, és visszaállítja a korábbi telepítést, amely folyamat nem tart tovább 10 percnél.
Fentebb megvizsgáltuk, hogyan távolíthatjuk el vagy állíthatjuk vissza a Windows 11-et, ha a Windows 11 nem indul el. Reméljük, hogy ez az információ segített megtalálni, amire szüksége van.