Ez a cikk egy útmutató képernyőképekkel, amelyek segíthetnek abban, hogyan adhat hozzá vagy távolíthat el opcionális funkciókat a Windows 11 operációs rendszerben.
Ha Windows 11-et használ, valószínűleg tisztában van vele, hogy a Microsoft jelentős változtatásokat hajtott végre az operációs rendszeren. Az új dizájn mellett a Windows 11 számos új és értékes funkciót is bevezet. A legtöbb ilyen funkció el van rejtve a felhasználók elől, hogy csökkentse a tárhelyfelhasználást.
A felhasználók elől rejtett funkciókat opcionális funkcióknak nevezzük. A Windows 11 az opcionális funkcióknak szentelt részt, amely lehetővé teszi az operációs rendszer számos új funkciójának telepítését és aktiválását.
Egyes lehetőségek a gyakorlott felhasználóknak és az informatikai rendszergazdáknak szóltak, míg mások az alkalmi felhasználóknak szóltak. Tehát, ha módot keres a Windows 11 opcionális funkcióinak elérésére, akkor a megfelelő útmutatót olvassa el.
Az alábbiakban bemutatjuk, hogyan adhat hozzá vagy távolíthat el opcionális funkciókat a Windows 11 rendszerben. Görgessen tovább, hogy ellenőrizze.
A Windows 11 opcionális funkcióinak hozzáadása vagy eltávolítása
1. Adjon hozzá opcionális szolgáltatásokat a Windows 11 rendszerhez
- Először kattintson a Windows 11 Start gombra, és válassza a Beállítások lehetőséget .

- Kattintson az Alkalmazások szakaszra a Beállítások alkalmazásban az alábbiak szerint .
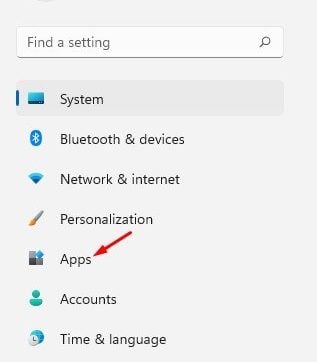
- Görgessen le, és kattintson az Opcionális szolgáltatások lehetőségre a jobb oldali ablaktáblában.

- A következő képernyőn kattintson a Funkciók megtekintése gombra az Opcionális szolgáltatások hozzáadása vagy a Szolgáltatások megtekintése opció mögött .
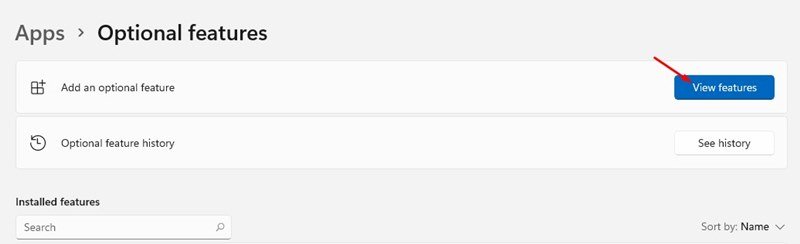
- Az Opcionális szolgáltatások hozzáadása előugró ablakban válassza ki a számítógépére telepíteni kívánt szolgáltatásokat. Itt például a vezeték nélküli megjelenítési funkciót választottuk. Ha végzett, kattintson a Tovább gombra.
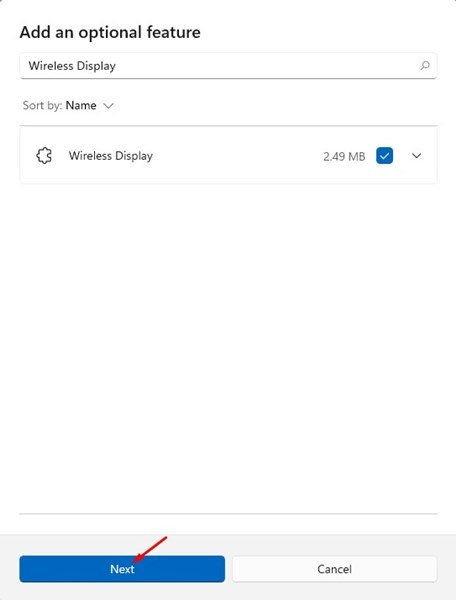
- A következő képernyőn kattintson az alábbi Telepítés gombra.
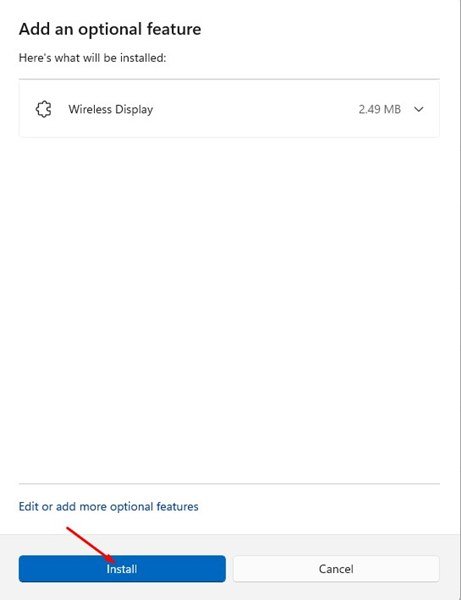
Ennek most vége. Kész. Így adjuk hozzá az opcionális funkciókat az új Windows 11 operációs rendszerhez.
2. Az opcionális szolgáltatások eltávolítása
Ha nem kíván opcionális szolgáltatásokat használni, egyszerűen letilthatja vagy eltávolíthatja azokat a Beállítások alkalmazásból.
- Először kattintson a Windows 11 Start gombra, és válassza a Beállítások lehetőséget .

- Kattintson az Alkalmazások szakaszra a Beállítások alkalmazásban az alábbiak szerint .
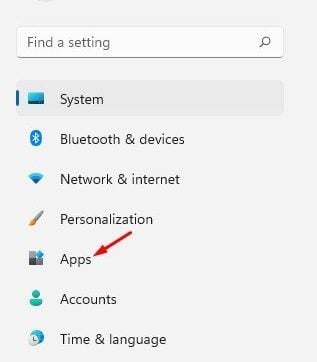
- Görgessen le, és kattintson az Opcionális szolgáltatások lehetőségre a jobb oldali ablaktáblában.

- A telepített szolgáltatások a Telepített szolgáltatások részben jelennek meg. Ki kell választania egy funkciót, és kattintson az Eltávolítás gombra.
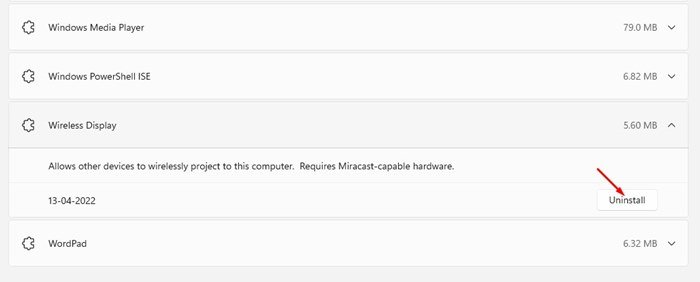
Ennek most vége. Kész. Így távolíthatja el az opcionális funkciókat a Windows 11 számítógépről.
Fentebb láthattuk, hogyan adhat hozzá vagy távolíthat el opcionális funkciókat a Windows 11 operációs rendszerben.













