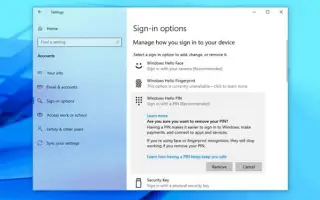Ez a cikk egy beállítási útmutató képernyőképekkel, amelyek segíthetnek abban, hogyan távolíthatja el jelenlegi PIN-kódját Windows 10-fiókjából, és jelszóval jelentkezhet be.
Ha jelszóval szeretne bejelentkezni, használja ezt az útmutatót a jelenlegi PIN-kód eltávolításához a Windows 10-fiókjából.
Amikor új eszközt állít be vagy új felhasználói fiókot hoz létre a Windows 10 rendszerben, most be kell állítania a PIN-kódot a jelszóval együtt. A PIN-kód használata olyan előnyökkel jár, mint az egyszerűség és a jobb biztonság, mivel csak helyileg releváns, de nem mindenki vágyik rá.
Ha jelenleg PIN-kóddal jelentkezik be, de jelszót vagy más hitelesítési módszert (például ujjlenyomatot) szeretne használni, a Beállítások alkalmazás segítségével eltávolíthatja PIN-kódját.
Az alábbiakban bemutatjuk, hogyan távolíthatja el a PIN-jelszót a Windows 10 fiókból. Görgessen tovább, hogy ellenőrizze.
Távolítsa el a PIN-kódot a Windows 10-ből
A fiók PIN-kódjának eltávolításához a Windows 10 rendszerben kövesse az alábbi lépéseket:
- Nyissa meg a Beállításokat a Windows 10 rendszerben .
- Kattintson a Fiók elemre .
- Kattintson a Bejelentkezési beállítások elemre .
- Az „Eszközre történő bejelentkezés kezelése” részben válassza ki a Windows Hello PIN -kódot .
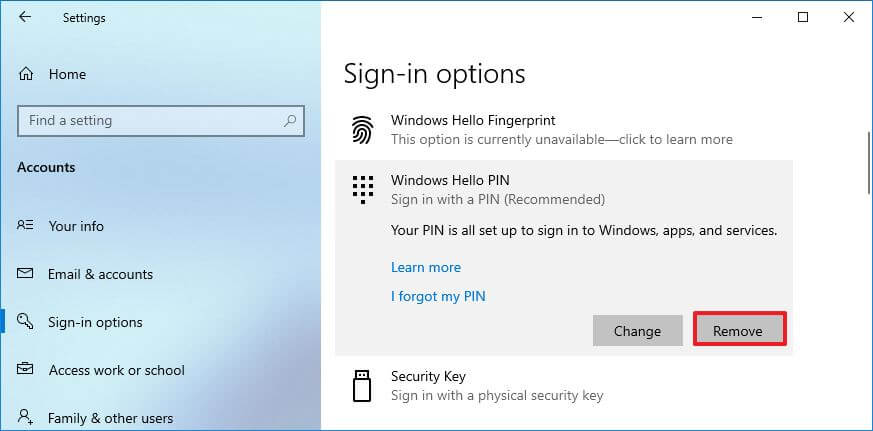
- Kattintson az Eltávolítás gombra a PIN-kód eltávolításához a Windows 10 rendszerből.
- Kattintson ismét az Eltávolítás gombra.
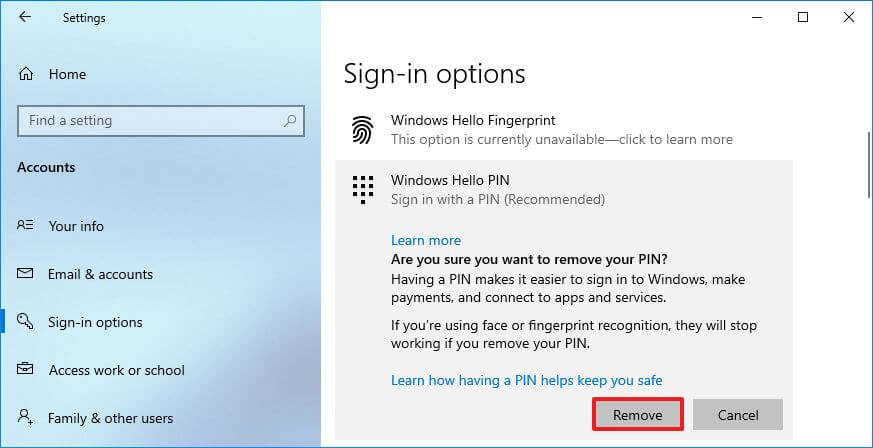
- Ellenőrizze jelenlegi jelszavát.
- Kattintson az OK gombra.
A folyamat befejezése után többé nem tud majd bejelentkezni a PIN-kóddal, és a fiók jelszavát kell használnia az asztal eléréséhez. Ha inkább ki szeretné hagyni a bejelentkezési képernyőt, a következő eljárással eltávolíthatja fiókja jelszavát a Windows 10 rendszerben.
Fentebb láthattuk, hogyan lehet eltávolítani a Windows Hello PIN-kódot a Windows 10 rendszerből. Reméljük, hogy ez az információ segített megtalálni, amire szüksége van.