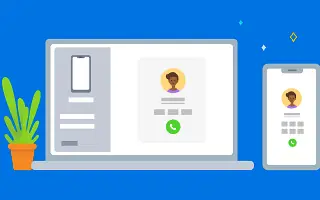Ez a cikk egy beállítási útmutató, amely hasznos képernyőképet tartalmaz arról, hogyan kezdeményezhet Android-telefonhívásokat Windows 11 rendszeren.
A Windows 11 rendszerben lehetőség van hívások kezdeményezésére és fogadására. Ehhez be kell állítani és használni kell a Microsoft Phone Link alkalmazást. A Phone Link alkalmazás alapértelmezés szerint a Windows 11 legújabb verzióival érkezik, de nem könnyű beállítani.
Hívások kezdeményezéséhez és fogadásához számítógépén telepítenie kell a Phone Link alkalmazást Windows 11 rendszeren, és a Windows Connect alkalmazást Android-eszközén. A telepítés után hívások kezdeményezéséhez és fogadásához csatlakoztatnia kell Android okostelefonját a Windows 11 rendszerhez.
Az alábbiakban Android-telefonhívások kezdeményezése Windows 11 rendszerben. Görgessen tovább, hogy ellenőrizze.
Android-hívások kezdeményezése és fogadása Windows 11 rendszerben
Ha közvetlenül a Windows 11 rendszerből szeretne hívásokat kezdeményezni Androidra, próbálja ki ezt a módszert. Az alábbiakban egy lépésről lépésre ismertetjük a hívások kezdeményezését és fogadását Windows 11 rendszerű számítógépen.
FONTOS: A hívások kezdeményezéséhez Bluetooth-kapcsolat szükséges a számítógép és az Android között. Ha a számítógépén nincs Bluetooth, akkor nem tud hívásokat kezdeményezni vagy fogadni. Tehát csak akkor kövesse a lépéseket, ha a Windows 11 számítógépe rendelkezik Bluetooth funkcióval.
- Először kattintson a Windows 11 Start gombra, és válassza a Beállítások lehetőséget .
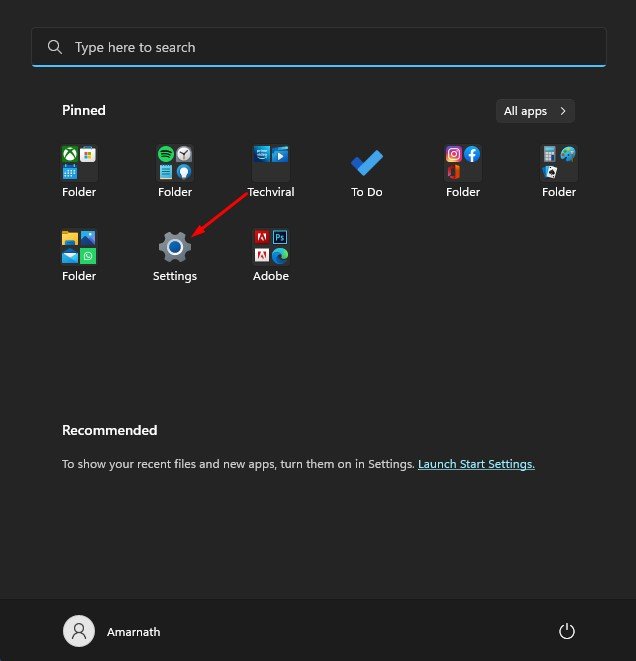
- A Beállítások alkalmazásban kattintson a Bluetooth és eszközök szakaszra a bal oldalon.
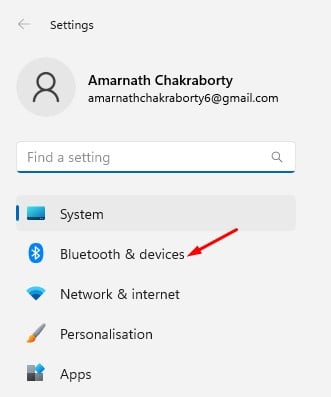
- Kattintson a Telefonhivatkozás megnyitása gombra a jobb oldali ablaktáblában .
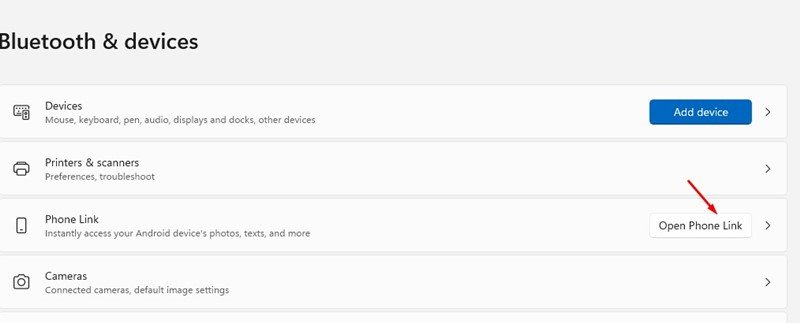
- Kattintson az Első lépések gombra a Híváskapcsolat képernyőn .
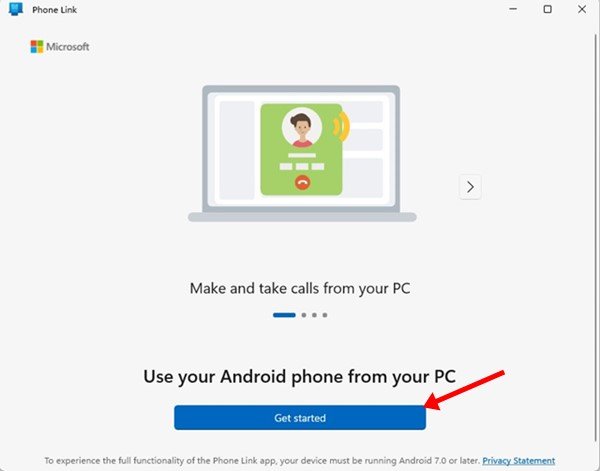
- Most nyissa meg a Google Play Áruházat Androidon ésTelepítse a Link to Windows alkalmazást. Amikor a telepítés befejeződött, nyissa meg.
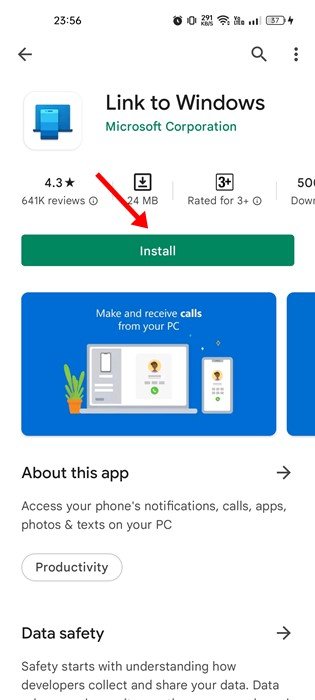
- Most a számítógép képernyőjén válassza ki a „Link a Windows alkalmazáshoz kész „ lehetőséget a számítógép képernyőjén, majd kattintson a Párosítás QR-kóddal lehetőségre.
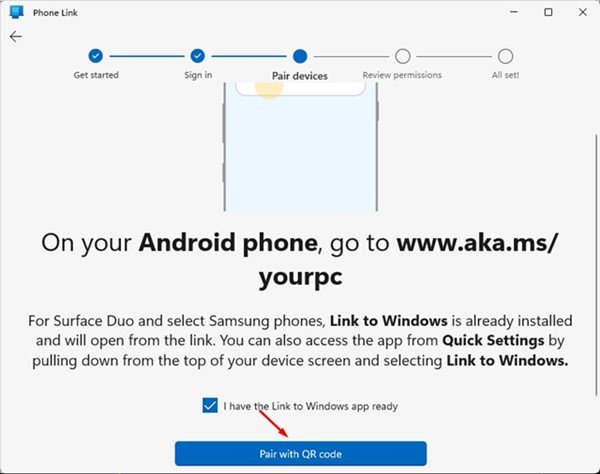
- Most használja a Link to Windows Android alkalmazást a Phone Link asztali alkalmazásban megjelenő QR-kód beolvasásához.
- Ha elkészült, Android-eszközén megjelenik a „Párosítás számítógéppel” képernyő.
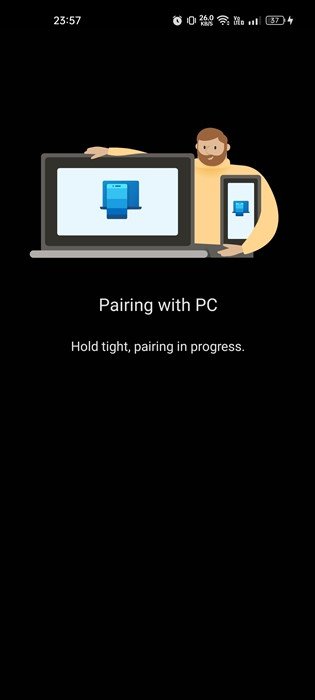
- A párosítás befejezése után teljes irányítást kell adnia a Link to Windows Android alkalmazáshoz.
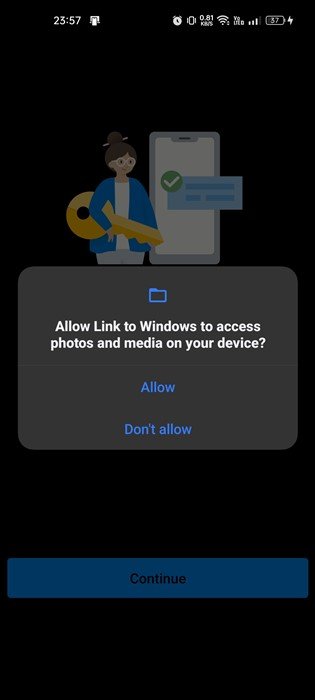
- Amikor a párosítás befejeződött, a következő képernyő jelenik meg.
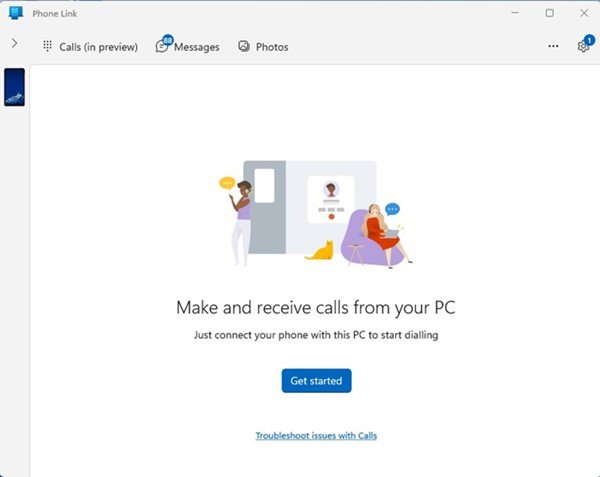
- Hívások kezdeményezéséhez és fogadásához Windows 11 rendszerben kattintson a bal felső sarokban található Hívás (előnézetben) lehetőségre .
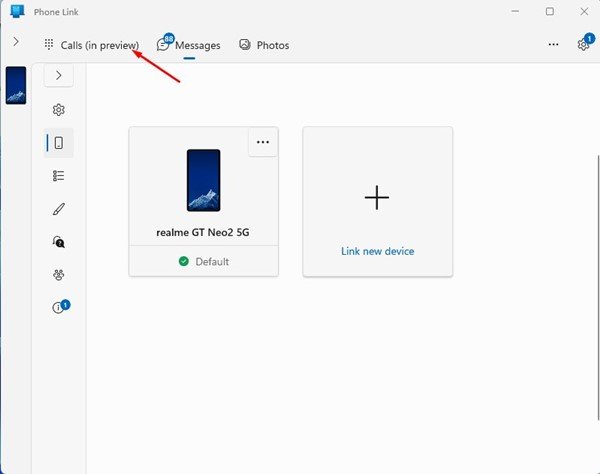
- Mostantól a Névjegyek mezőben megkeresheti a partner nevét vagy számát . Alternatív megoldásként megadhat egy telefonszámot a tárcsázófelületen , és rákattinthat a tárcsázási ikonra. A hívás elindul.
Ezzel a beállítás befejeződik. A Phone Link alkalmazás beállítása hívások kezdeményezésére és fogadására a számítógépen. A Phone Link asztali alkalmazás a háttérben fut, és értesíti a bejövő hívásokról.
Fentebb megvizsgáltuk, hogyan lehet Android-telefonhívásokat kezdeményezni Windows 11 rendszerben. Reméljük, hogy ez az információ segített megtalálni, amire szüksége van.