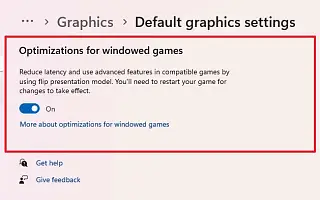Ez a cikk egy beállítási útmutató képernyőképekkel azoknak, akik azt keresik, hogyan engedélyezhetik az ablakos módú játékok optimalizálását Windows 11 rendszeren.
A Windows 11 22H2 bevezeti az „ablakos játékoptimalizálást”, egy olyan funkciót, amely befolyásolja az ablakos és szegély nélküli ablakos DirectX 10 és 11 játékok megjelenítési módját. A „bemutató” azt a folyamatot határozza meg, amely során a játék a legoptimálisabb módon kerül a keretbe, ami egyenletesebb élményt tesz lehetővé akár teljes képernyős, akár ablakos módban.
Dióhéjban, a Windows 11 Gaming funkciója frissíti a játék régi prezentációs modelljét egy újabb modellre, javítva a késleltetést és felszabadítva más funkciókat, például az automatikus HDR-t és a változó frissítési gyakoriságot (VRR).
ezA funkció csak Windowsban és szegély nélküli ablakokban futó DirectX 10 és 11 játékokkal működik, az automatikus HDR és VRR csak a támogatott eszközökön érhető el.
Az alábbiakban megosztjuk, hogyan engedélyezheti az ablakos módú játékok optimalizálását a Windows 11 rendszerben. Görgessen tovább, hogy ellenőrizze.
Az ablakos játékok optimalizálásának engedélyezése a Windows 11 rendszerben
Ez a cikk végigvezeti az „Ablakos módú játékok optimalizálása” funkció engedélyezésének lépésein a Windows 11 2022 frissítésben.
A következő lépésekkel engedélyezheti a Windows játékok optimalizálását Windows 11 22H2 rendszeren.
- Nyissa meg a Beállításokat a Windows 11 rendszerben .
- Kattintson a Rendszer elemre .
- Kattintson a Megjelenítés fülre.
- A „Kapcsolódó beállítások” részben kattintson a Grafikai beállítások elemre.

- A „Beállítások” részben kattintson az Alapértelmezett grafikus beállítások módosítása lehetőségre.
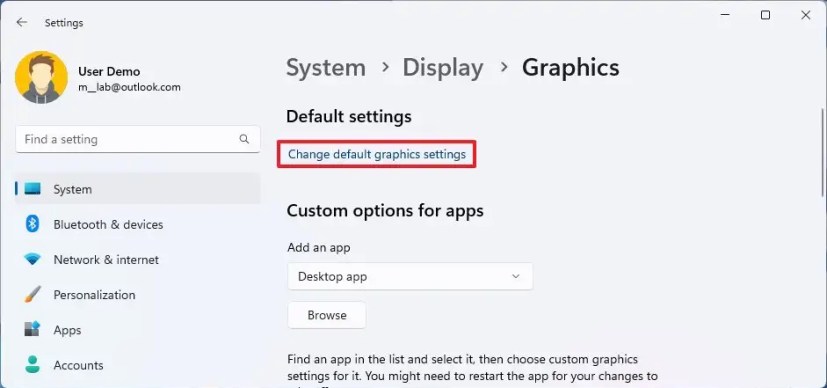
- Kapcsolja be a „Windows játék optimalizálása” kapcsolót.
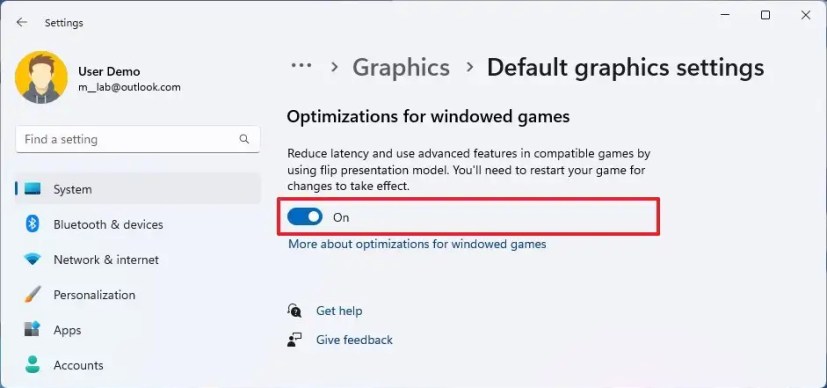
A lépések végrehajtása után ez a funkció javíthatja a késleltetést az eszközön, és feloldhat más funkciókat, például az automatikus HDR-t és a változó frissítési gyakoriságot (VRR).
Az ablakos játékok optimalizálásának letiltása a Windows 11 rendszerben
A játékoptimalizálás alkalmazásonkénti letiltásához kövesse az alábbi lépéseket:
- Nyissa meg a Beállítások lehetőséget .
- Kattintson a Rendszer elemre .
- Kattintson a Megjelenítés fülre.
- A „Kapcsolódó beállítások” részben kattintson a Grafikai beállítások elemre.

- Válassza ki az alkalmazást , és kattintson a Beállítások gombra.
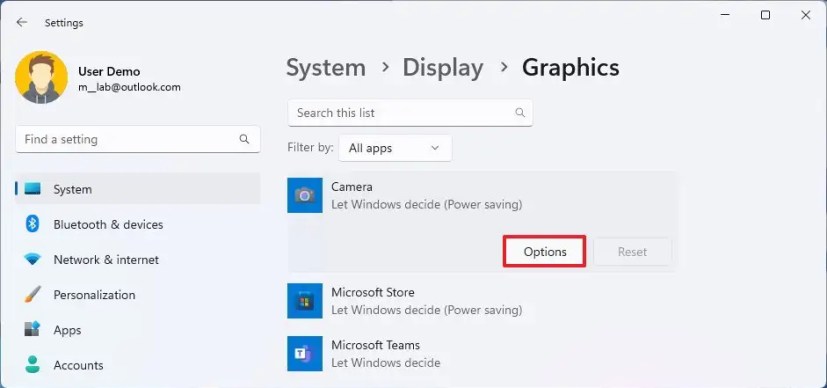
- Válassza az „Optimalizálás letiltása ablakos játékokhoz” lehetőséget.
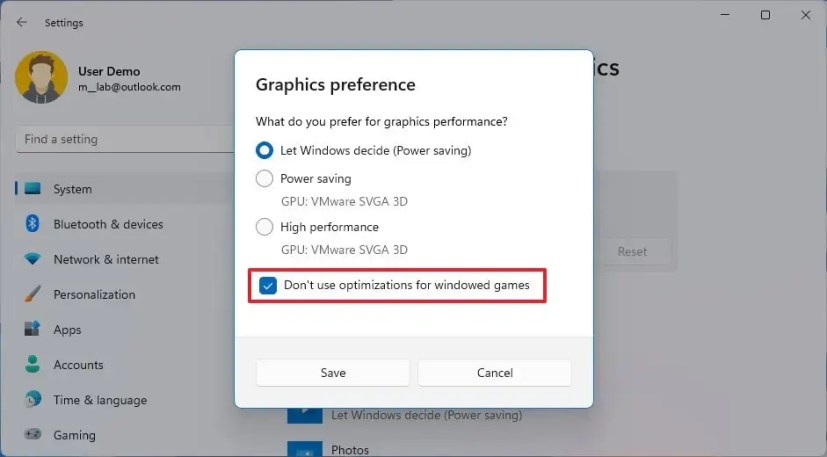
- Kattintson a Mentés gombra.
A lépések végrehajtása letiltja a játékoptimalizálás speciális beállításait bizonyos alkalmazásokhoz anélkül, hogy teljesen le kellene tiltania a funkciót.
Fentebb láthattuk, hogyan lehet engedélyezni az ablakos játékok optimalizálását a Windows 11 rendszerben. Reméljük, hogy ez az információ segített megtalálni, amire szüksége van.