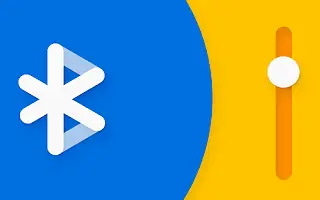Bosszankodok, amikor halk Bluetooth hangerőt látok az iPhone-omon. A hangos zenehallgatás persze hosszú távon káros a füledre, de szórakoztató. Jogod kell, hogy legyen, hogy saját akaratod szerint károsítsd a füledet, és egyetlen szoftver vagy hardver sem mondhat mást.
Minden tréfát félretéve, az iPhone-on lévő Bluetooth-fejhallgatók vagy hangszórók hangerejének véletlenszerű csökkentése frusztráló és nem praktikus, függetlenül attól, hogy a hallgatott zene túl hangos-e vagy sem.
Az alábbiakban megosztom, hogyan lehet javítani az iPhone-on halkan hangzó Bluetooth hangerőt. Görgessen tovább, hogy ellenőrizze.
Hogyan lehet növelni a Bluetooth hangerőt iPhone-on
A Bluetooth fejhallgató vagy hangszóró hangerejének hirtelen csökkenésének fő oka egy viszonylag új iOS-funkció, amely csökkenti a hangos zajokat. Ennek a funkciónak a letiltása stabilizálja az iPhone hangerejét, és többé nem kell véletlenszerű esésekkel foglalkoznia.
Az alábbiakban megvizsgáljuk, hogy mi okozza az iPhone Bluetooth hangerejének csökkenését, és mit tehet ez ellen.
1. Csökkentse a hangos zajt
Néhány iOS-kiadás előtt az iPhone-nak lehetősége volt egyes alkalmazások hangerejének egyéni korlátozására. Tartalmazza azokat a zenei alkalmazásokat, amelyek valószínűleg a Bluetooth fejhallgató vagy hangszórók fő zenei forrásai. Az iOS 14-től kezdve az Apple felhagyott ezzel a lehetőséggel az új hangerőkorlátozási funkció javára.
Ez a funkció elemzi a zenelejátszás intenzitását, és automatikusan lecsökkenti azt az Ön hallása számára biztonságos szintre. Az Apple szerint a biztonságos hangerő, amin érdemes zenét hallgatni, 80 dB. Ha az iPhone azt észleli, hogy a fejhallgató hangereje 80 dB felett van, a hangerő automatikusan csökken. Arról is értesítést kap, hogy a hangos zenehallgatás súlyosan károsíthatja hallását.
Egészen a közelmúltig az Apple nem is tudta letiltani ezt a funkciót, mert úgy gondolták, hogy az ő felelősségük a fül egészségének védelme. A kiterjedt negatív visszajelzések után azonban a felhasználók végre letilthatják a „hangos hangerő csökkentése” funkciót, és tetszés szerint hangosan hallgathatják tovább a zenét. Ez az opció alapértelmezés szerint engedélyezve van, ezért Önnek kell letiltania. Itt van, hogyan.
- Nyissa meg a Beállítások menüpontot .
- Koppintson a Hang és tapintás > Fejhallgató biztonság elemre .
- Kapcsolja ki a Hangerő csökkentése opciót.
Azt is meg kell említenem, hogy az Apple ezt nem mindenhol engedélyezi. Vannak olyan régiók, ahol engedélyeznie kell ezt a lehetőséget. Sajnos az Apple nem határoz meg régiót, így ebben a régióban kell szerencsét próbálnia.
2. Kapcsolja ki a fejhallgató-értesítéseket
Letiltottam a Hangos hang csökkentése opciót, de az iPhone továbbra is emlékeztet a hangerő csökkentésére. Ki is kapcsolhatja ezeket az értesítéseket, mivel már itt vagyunk. Ez most nem segít az alacsony Bluetooth-hangerőn, de legalább nem lesz nyomás alatt a lezárási képernyő rendezettebb tartása és a hangcsökkentési lehetőség engedélyezése. A következőképpen kapcsolhatja ki ezeket az értesítéseket:
- Nyissa meg a Beállítások menüpontot .
- Lépjen a Könnyű hozzáférés > Audio/vizuális elemre .
- Kapcsolja ki a fejhallgató értesítési opcióját.
3. Módosítsa az eszköz típusát
Az emberek legnagyobb problémája a hangos zajcsökkentő funkcióval nem az, hogy zavarja a hallgatási élményt (bizonyos mértékig igen). Nagyobb probléma, ha a térfogatmérés nem pontos. Nagyon sokan panaszkodnak az Apple fórumain, hogy hangos értesítéseket kapnak még akkor is, ha nem hallgattak hangos zenét.
Sajnos nem lehet megoldani ezt a problémát, mivel az emberek különböző Bluetooth-eszközöket használnak iPhone-jukon, amelyek mindegyike eltérően működik. De legalább van mód arra, hogy az iOS-eszközök jobban megértsenek másokat. Ezt úgy teheti meg, hogy hozzárendeli az eszköz típusát a Bluetooth fejhallgatóhoz vagy hangszóróhoz. Itt van, hogyan.
- Nyissa meg a Beállítások menüpontot .
- Koppintson a Bluetooth elemre .
- Keresse meg Bluetooth-eszközét a Saját eszközök között , és érintse meg a mellette lévő i ikont .
- Koppintson az Eszköztípus elemre, és válassza ki a megfelelő eszköztípust a listából.
4. Állítsa be az eszköz Bluetooth hangerejét
Az Androidtól eltérően az iOS-eszközök hangerőszabályzóit általában egyesítik a külső eszközök hangerőszabályzóival. Ha például megnyomja az AirPods erőérzékelőt a hangerő beállításához, az iPhone hangereje is megváltozik. Egyes Bluetooth fejhallgatók azonban lehetővé teszik a hangerő beállítását a telefontól függetlenül. Minden attól függ, hogy milyen Bluetooth-eszközt használ, és hogy a gyártó hogyan kívánja azt az iPhone-jával használni.
Tehát, ha nem használ AirPod-ot, próbálja meg beállítani a hangerőt a Bluetooth-fejhallgató fizikai gombjainak megnyomásával. A fejhallgató az iPhone-tól függetlenül tudja állítani a hangerőt. Ha alacsonyra állítja a fejhallgató hangerejét, a hallható hang is csökken.
Fentebb megvizsgáltuk, hogyan lehet javítani az iPhone-on halkan hangzó Bluetooth hangerőt. Reméljük, hogy ez az információ segített a probléma megoldásában.