Ez a cikk egy beállítási útmutató, amely hasznos képernyőképet tartalmaz az alapértelmezett webböngésző megváltoztatásához Android rendszeren.
Az Android felhasználók a Google Play Áruházat is elérik, amely számtalan alkalmazást és játékot kínál. Az Android azonban nem korlátozza az alkalmazások telepítését, így a felhasználók néha több alkalmazást telepítenek, mint amennyire szükségük van.
Például előfordulhat, hogy két vagy három webböngészőt telepített Android-eszközére. Tetszőleges számú böngészőt telepíthet eszközére, de a probléma az, hogy néha hibásan alapértelmezés szerint rossz böngészőalkalmazást használ. Miután beállította az alapértelmezett webböngészőt Androidon, el kell távolítania az alapértelmezett alkalmazásengedélyt a rendszerbeállításokon keresztül.
Az alábbiakban bemutatjuk, hogyan módosíthatja az alapértelmezett webböngészőt Androidon. Görgessen tovább, hogy ellenőrizze.
Az alapértelmezett webböngésző módosítása Androidon
Ebben a cikkben egy lépésről lépésre ismertetjük az alapértelmezett webböngésző módosítását Android rendszeren.
- Először nyissa meg az Android alkalmazás fiókját, és koppintson a Beállítások elemre .
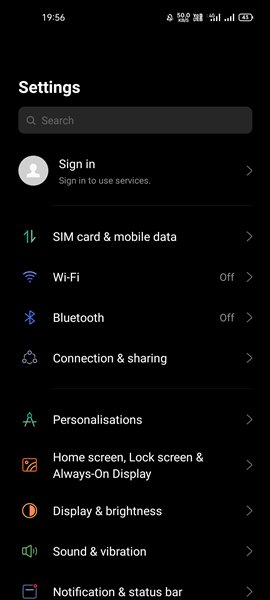
- A Beállítások oldalon érintse meg az Alkalmazások vagy az Alkalmazások kezelése lehetőséget.
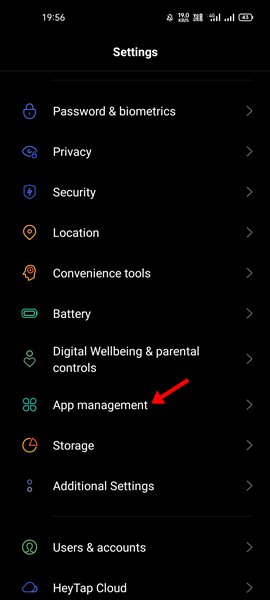
- Az Alkalmazások oldalon meg kell találnia és meg kell érintenie az Alapértelmezett alkalmazás opciót. Ha nem találja az Alapértelmezett alkalmazás lehetőséget, koppintson a három pontra, és válassza az Alapértelmezett alkalmazás lehetőséget.
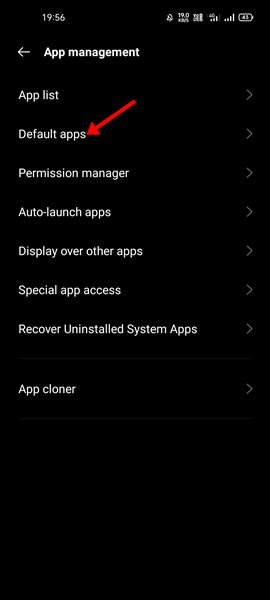
- A következő oldalon látni fogja az összes alapértelmezett alkalmazást. Az alapértelmezett böngésző módosításához koppintson a Böngésző alkalmazásra .
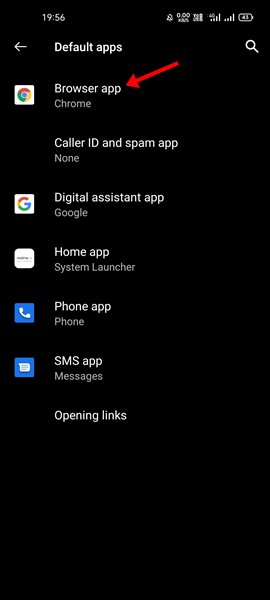
- Ezután megjelenik az eszközére telepített összes böngészőalkalmazás listája. Válassza ki az alapértelmezettként beállítani kívánt webböngészőt .
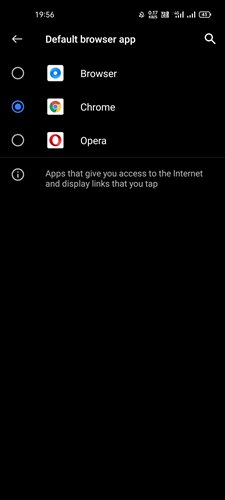
A beállítás kész. Így módosíthatja az alapértelmezett webböngészőt Android-eszközén.
Különféle webböngésző-alkalmazások érhetők el androidos okostelefonokon, mint például a Google Chrome, a DuckDuckGo, a Brave, az Opera és a Firefox. Bármit használhat, és beállíthatja a leggyakrabban használt alapértelmezett értékeket.
Fentebb láthattuk, hogyan lehet megváltoztatni az alapértelmezett webböngészőt Androidon. Reméljük, hogy ez az információ segített megtalálni, amire szüksége van.













