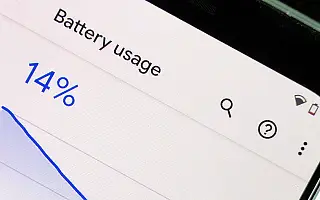Az akkumulátor élettartama a modern okostelefonok piacának egyik legfontosabb jellemzője. Ahhoz, hogy a legtöbbet kihozhassák a nagyobb akkumulátorból, a felhasználók jobb betekintést szeretnének látni a szoftveres szempontokba, az optimalizálásba és az alkalmazásonkénti akkumulátorfogyasztásba. Ez az oka annak, hogy minden Android skin részletes akkumulátor-statisztikát tartalmaz.
Egyes felhasználók azonban arról számolnak be, hogy nem állnak rendelkezésre akkumulátorhasználati adatok. Ennek ellenére úgy tűnik, hogy az akkumulátor statisztikái, az alkalmazásonkénti használat, a grafikonok és a becsült idő frissítése valamilyen okból leállt.
Az alábbiakban megosztom, hogyan lehet javítani az androidon nem elérhető akkumulátorhasználati adatokat. Görgessen tovább, hogy ellenőrizze.
Miért nem jelennek meg az akkumulátorhasználati adataim Androidon?
Ha az akkumulátorhasználati adatok nem jelennek meg Androidon, néhány dologra gyanakodhat:
- A rendszerfrissítés megszakította a funkcionalitást, és a Device Health Services alaphelyzetbe állításával javítható.
- Van egy hiba egy másik alapvető rendszerszolgáltatásban, amely általában akkumulátorhasználati adatokat használ.
- Az Android újabb verziója ütközik a régebbi verzióval. A gyári beállítások visszaállítása javasolt.
Számos megoldás létezik erre a problémára, ezért tekintse meg őket alább.
1. Indítsa újra a készüléket
Különösen a beépített rendszerszolgáltatások frissítése igényel néha az eszköz újraindítását. Ebben az esetben állítsa vissza a Device Health szolgáltatást, amely nyomon követi az akkumulátorhasználatot, és grafikonokat és részletes fogyasztási százalékokat biztosít.
Ha az újraindítás nem működik, a következő lépés nagy valószínűséggel megoldja a problémát.
2. Törölje az adatokat a Device Health Services szolgáltatásból
Néhány hozzáértő felhasználó megoldást talált az akkumulátorhasználati statisztikákkal kapcsolatos problémájára. Azt javasolják, hogy az adatok törlése a Device Health Services szolgáltatásból teljesen megoldja a problémát, és általános akkumulátorhasználati statisztikákat kap a következő töltés után.
A Samsung-felhasználóknak adatokat kell törölniük a Samsung Device Health Manager szolgáltatásból is. Ezután indítsa újra a készüléket, töltse fel, és az összes leolvasást ugyanúgy fogja mutatni, mint korábban.
A következőket kell tennie:
- Nyissa meg a Beállítások lehetőséget .
- Válassza az Alkalmazások lehetőséget .
- Koppintson a három pont menüre vagy a Saját alkalmazások legördülő menüre, és válassza a Rendszeralkalmazások megjelenítése lehetőséget .
- Keresse meg a Device Health Services elemet , és nyissa meg az alkalmazást.
- Válassza a Tárhely lehetőséget .
- Koppintson az Adatok törlése vagy a Tárhely kezelése > Minden adat törlése elemre .
- Tegye ugyanezt a Samsung Device Health Manager esetében is .
- Indítsa újra az eszközt, és nézze meg a javulást. Normális esetben a készülék a következő teljesen feltöltött akkumulátorhasználatot mutatja.
3. Távolítsa el a frissítéseket a Device Health Services szolgáltatásból
Ha nincs elegendő törlési adata, bármikor eltávolíthatja a frissítést a hibás rendszerszolgáltatásból. Ebben az esetben el kell távolítania a frissítést a Device Health Services szolgáltatásból, és vissza kell állítania a gyári értékeket.
A következőképpen távolíthatja el a frissítéseket a Device Health Services szolgáltatásból:
- Ismét lépjen a Beállítások > Alkalmazások menüpontra, és engedélyezze a Rendszeralkalmazások megjelenítése lehetőséget .
- Nyissa meg az Eszközegészségügyi szolgáltatást .
- Koppintson a hárompontos menüre , és válassza a Frissítések eltávolítása lehetőséget .
- Ellenőrizze az eszközt , és indítsa újra.
Ha az előző lépések végrehajtása után nem állnak rendelkezésre akkumulátorhasználati adatok, próbálja meg frissíteni a firmware-t.
4. Frissítse a firmware-t
Úgy tűnik, hogy a probléma a Samsung-felhasználók rendszerfrissítését követően jelentkezett, és nem váratlan, hogy a Samsung idővel megoldotta a problémát. Ezért fontos, hogy eszközét naprakészen tartsa az optimális teljesítmény és hibamentes élmény érdekében. A frissítések kezelése általában automatikusan történik, de lehetőség van frissítések keresésére és manuális telepítésére is.
A következőképpen kereshet frissítéseket Samsung készülékén.
- Nyissa meg a Beállítások lehetőséget .
- Koppintson a Szoftverfrissítés elemre .
- Válassza a Letöltés és telepítés lehetőséget .
- Töltse le és telepítse a frissítéseket, ha elérhetők .
5. Állítsa vissza a készülék gyári beállításait
Végül, ha semmi sem működik, újrakalibrálhatja az akkumulátort, vagy elvégezheti a gyári beállítások visszaállítását. Mindig ajánlott a gyári beállítások visszaállítása egy nagyobb Android frissítés után.
Ez időigényes lehet, különösen akkor, ha sok mindent újra kell konfigurálnia, és sok alkalmazás van bejelentkezési lehetőséggel.
Fentebb megvizsgáltuk, hogyan lehet javítani az Androidon nem elérhető akkumulátorhasználati adatokat. Reméljük, hogy ez az információ segített a probléma megoldásában.