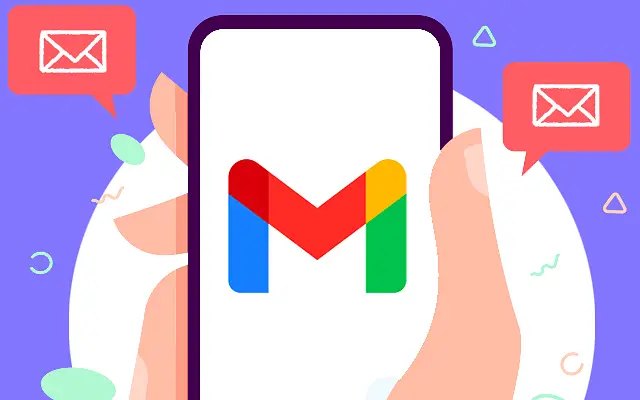Nem mindegy, hogy melyik eszközzel nyitja meg az e-mail hivatkozást. Egyes felhasználók azonban arról számolnak be, hogy a Gmail-linkek nem működnek Androidon. Némelyikük úgy tűnik, hogy nem tudja megnyitni a linkeket bizonyos e-mailekben, míg másoknak egyáltalán nem okoz problémát a hivatkozások megnyitása.
Az alábbiakban megosztjuk, hogyan lehet kijavítani az Androidon nem működő Gmail linket. Görgessen tovább, hogy ellenőrizze.
Miért nem nyílik meg az e-mail linkem?
Kérjük, ellenőrizze, hogy az e-mail nem spam. Ezután tiltsa le az alkalmazáson belüli böngészőt, törölje a Gmail-adatokat, és állítsa vissza az Android webnézetet.
Az alábbiakban bemutatom azokat a lépéseket, amelyeket ellenőriznie kell.
1. Győződjön meg arról, hogy az e-mail nincs spamként megjelölve
Ha a Gmail kliense egyes e-maileket spamként jelölt meg (vagy véletlenül spamként jelölte meg őket), a beágyazott hivatkozás biztonsági okokból nem nyitható meg. Ezért győződjön meg arról, hogy az e-mail vagy a feladó nincs megjelölve spamként, és próbálja meg újra megnyitni a linket.
Ha ez nem működik, próbálja meg letiltani a beépített Gmail böngészőt, és az alapértelmezett böngészőt használni az e-mail hivatkozások megnyitásához.
2. Használja az alapértelmezett böngészőt
Alapértelmezés szerint a Gmail Androidon a beépített webböngészőt használja az e-mail hivatkozások megnyitásához. Általában úgy működik, mint sok más, a beépített böngészőt használó alkalmazás. Átválthat azonban az alapértelmezett böngészőre, és próbálkozhat újra. Nem számít, hogy az alapértelmezett böngésző a Chrome vagy egy másik böngésző.
Így tilthatja le az alapértelmezett Gmail böngészőt Androidon.
- Nyissa meg a Gmailt .
- Koppintson a hamburger menüre (három függőleges vonal), és nyissa meg a Beállítások lehetőséget .
- Koppintson az Általános beállítások elemre .
- Törölje a jelölést a Weblink megnyitása a Gmailben jelölőnégyzetből.
3. Törölje a Gmail helyi adatait, és állítsa vissza az alkalmazásbeállításokat
A következő lépés a helyi adatok törlése az alkalmazásból, és az alkalmazásbeállítások visszaállítása. Az alkalmazás alaphelyzetbe állítása mellett visszaállítjuk az alapértelmezett nyílt hivatkozási kapcsolatot is, és reméljük, hogy a folyamat megoldja a problémát.
Így törölheti az adatokat a Gmailből, és visszaállíthatja az alkalmazásbeállításokat Androidon.
- Koppintson a Beállítások elemre .
- Nyissa meg az alkalmazást .
- Nyissa meg a Gmailt .
- Koppintson a Tárhely elemre .
- Koppintson az Adatok törlése elemre , és erősítse meg.
- Térjen vissza az alkalmazáshoz , és koppintson a hárompontos menüre a jobb felső sarokban .
- Koppintson az Alkalmazásbeállítások visszaállítása elemre , és erősítse meg.
- Nyissa meg a Gmailt , és nézze meg, hogy meg tudja-e nyitni az e-mailben található hivatkozást.
4. Távolítsa el a frissítéseket és frissítse az alkalmazásokat az Android WebView-ban
Végül, ha az előző lépések egyike sem működött, és a gmail link továbbra sem működik (megnyílik) Androidon, állítsa vissza az Android WebView-t, és próbálja újra. Nem is olyan régen sok felhasználó küszködött azokkal az alkalmazásokkal, amelyek az Android WebView-t használják webhivatkozások megnyitására.
Időközben a Google megoldotta a problémát az alkalmazás frissített verziójával. Ezért azt javasoljuk, hogy frissítse az alkalmazást, vagy lépjen egy lépéssel tovább, és távolítsa el a frissítést, majd frissítse az alkalmazást.
A következőket kell tennie:
- Nyissa meg a Play Áruházat .
- Keresse meg az Android WebView elemet , és bontsa ki az alkalmazást.
- Koppintson az Eltávolítás elemre .
- Indítsa újra az eszközt, és lépjen közvetlenül a Play Áruházba .
- Az Android WebView frissítése .
Ezenkívül bármikor használhatja az asztali webhely módot, és elérheti a webes Gmailt a Chrome-ban (vagy bármely más Android-böngészőben). Csak érintse meg a hárompontos menüt a Chrome-ban, és jelölje be az Asztali webhelyek négyzetet. Keresse meg a Gmailt, és próbálja meg elérni az e-mail linket.
Fentebb megvizsgáltuk, hogyan lehet kijavítani az Androidon nem működő Gmail-hivatkozásokat. Reméljük, hogy ez az információ segített a probléma megoldásában.