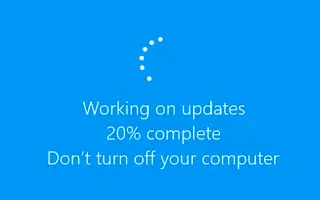Ez a cikk egy beállítási útmutató képernyőképekkel, amelyek segítséget nyújthatnak az automatikus illesztőprogram-frissítések kikapcsolásához a Windows 10 rendszerben.
Ha Windows 10 rendszert használ, észrevehette, hogy az operációs rendszer a Windows Update szolgáltatáson keresztül próbál meg illesztőprogramokat telepíteni. Amikor új eszközt csatlakoztat az internethez, a Windows 10 automatikusan megkeresi az illesztőprogram-frissítéseket.
Ez a funkció nagyon hasznos, mert szükségtelenné teszi az illesztőprogramok kézi telepítését, de néha letilthatja. Számos oka lehet az automatikus illesztőprogram-frissítések letiltásának. Nem ajánlott speciális illesztőprogramokat telepíteni vagy készlet illesztőprogramokat használni.
A Windows 10 rendszerben nem volt közvetlen lehetőség az automatikus illesztőprogram-frissítések letiltására. Ehelyett módosítania kell a helyi csoportházirend-szerkesztőt a meghajtófrissítések letiltásához a Windows 10 rendszerben.
Az alábbiakban bemutatjuk, hogyan kapcsolhatja ki az automatikus illesztőprogram-frissítéseket a Windows 10 rendszerben. Görgessen tovább, hogy ellenőrizze.
Tiltsa le az automatikus illesztőprogram-frissítéseket a Windows 10 rendszerben
Az alábbiakban egy lépésről lépésre ismertetjük az illesztőprogram-frissítések letiltását a Windows 10 rendszerben a Csoportházirend-szerkesztő segítségével.
- Először nyomja meg a Windows billentyű + R gombot. Megnyílik a Futtatás párbeszédpanel.
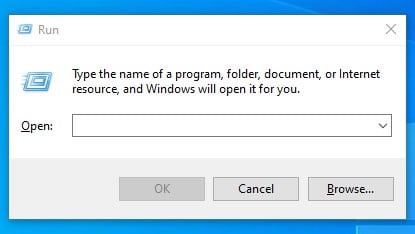
- A Futtatás párbeszédpanelen írja be a „gpedit.msc” parancsot, és nyomja meg az Enter gombot.
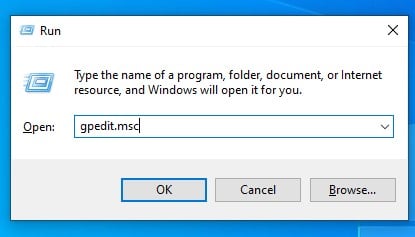
- Megnyílik a Helyi csoportházirend-szerkesztő.
- el kell menned
Computer Configuration/Administrative Templates/Windows Components/Windows Update - A jobb oldali ablaktáblában keresse meg a „Ne tartalmazza az illesztőprogramokat a Windows frissítésekben” házirendet, és kattintson rá duplán.
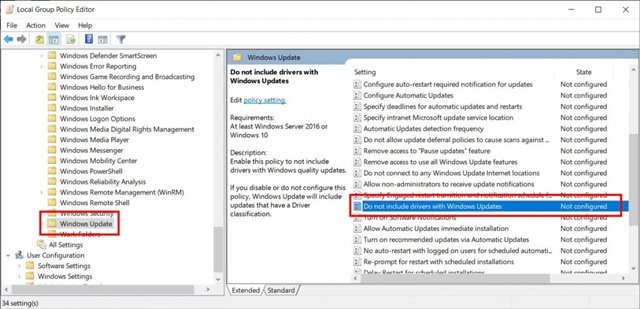
- A következő ablakban válassza az ” Engedélyezve ” lehetőséget, és kattintson az ” OK ” gombra.
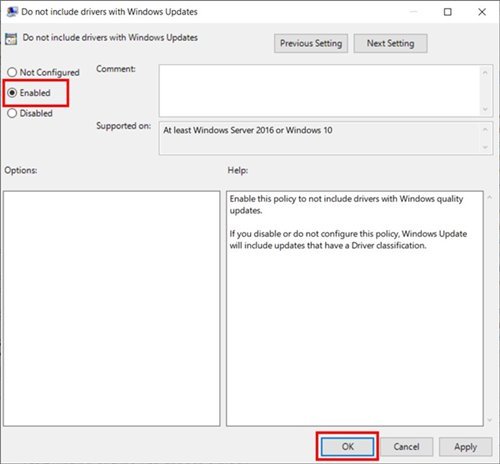
A beállítás kész. Ez a legegyszerűbb módja a meghajtófrissítések letiltásának a Windows 10 frissítésben.
Az illesztőprogram-frissítések újbóli engedélyezéséhez egyszerűen válassza a „Nincs konfigurálva” lehetőséget a 6. lépésben.
Fentebb megvizsgáltuk, hogyan lehet kikapcsolni az automatikus illesztőprogram-frissítéseket a Windows 10 rendszerben. Reméljük, hogy ez az információ segített megtalálni, amire szüksége van.