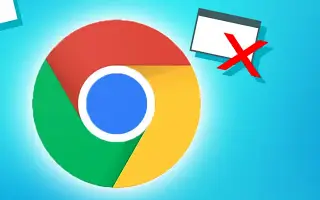Ez a cikk egy beállítási útmutató, amely hasznos képernyőképet tartalmaz arról, hogyan engedélyezheti az előugró ablakok blokkolását a Chrome-ban.
A Windows operációs rendszerhez számos webböngésző-alkalmazás érhető el, de ezek közül kiemelkedett a Google Chrome böngésző. A Google Chrome jelenleg a leggyakrabban használt webböngésző, amely szinte minden platformon elérhető, például Windows, MacOS, Android, iOS stb.
A Chrome webböngészőben az a szép, hogy adatbiztonságot és sok irányítást biztosít a felhasználóknak. Visszatekintve látni fogja, hogy a Google sok változtatást vezetett be a Chrome böngészőben.
Ami a felhasználói élményt illeti, a Google Chrome nagy utat tett meg az elmúlt néhány évben, és már bevezette a hirdetéseket és az előugró ablakokat blokkolókat. Az előugró ablakok blokkolója valójában a Chrome böngészőben található, de rejtve van.
Az alábbiakban bemutatjuk, hogyan engedélyezheti az előugró ablakok blokkolását a Chrome-ban. Görgessen tovább, hogy ellenőrizze.
A Google Chrome előugró ablakok blokkolásának engedélyezése
Az a jó, hogy a felhasználóknak nem kell chrome-bővítményt használniuk az előugró ablakok letiltásához, mert az előugró ablakok blokkolója már benne van a Chrome böngészőben. Az alábbiakban bemutatjuk, hogyan engedélyezheti a Google Chrome Popup Blocker szolgáltatást.
- Először nyissa meg a Google Chrome böngészőt, illessze be a következő URL-t, és nyomja meg az Enter billentyűt.
chrome://settings/content/popups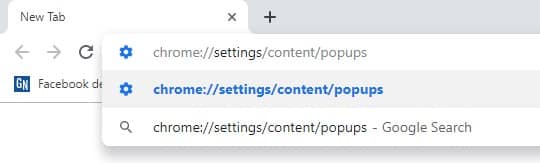
- Ez az URL felugró és átirányító oldalakra viszi. Győződjön meg arról, hogy a kapcsoló ki van kapcsolva. Ha ki van kapcsolva, akkor „Blocked (ajánlott)”ként jelenik meg.
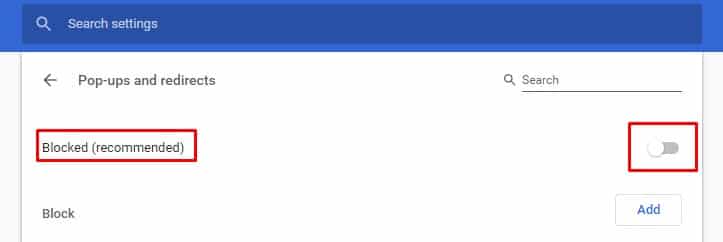
- Ha most szeretné letiltani az előugró ablakok megjelenését az egyes webhelyeken, kattintson a Hozzáadás gombra, majd adja hozzá a webhelyeket.
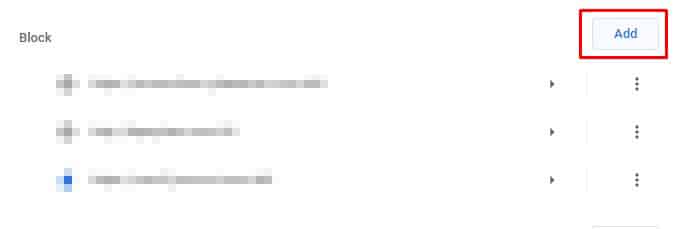
- Az előugró ablakokat megjelenítő webhelyek kezeléséhez most lehetősége van az előugró ablakok letiltására. Csak kattintson a felugró ikonra , majd válassza a Blokkolás folytatása lehetőséget .
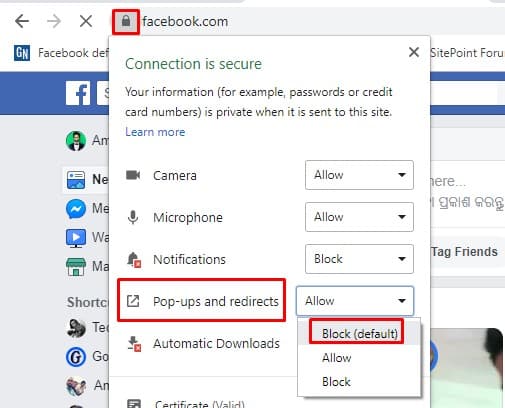
A beállítás kész. Így engedélyezheti a Chrome előugró ablakok blokkolását. Ha van olyan webhelye, amely a letiltás után is előugró ablakokat jelenít meg, ellenőrizze a kiterjesztést. Egyes rosszindulatú bővítmények előugró ablakokat generálhatnak, és meg kell találnia őket a Chrome böngészőben, és el kell távolítania őket.
Fentebb láthattuk, hogyan lehet engedélyezni az előugró ablakok blokkolását a Chrome-ban. Reméljük, hogy ez az információ segített megtalálni, amire szüksége van.