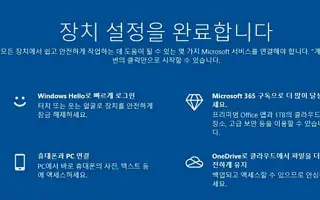Ez a cikk egy útmutató képernyőképekkel, amelyek segíthetnek az eszközbeállítás befejezése értesítés kikapcsolásához Windows 10 vagy 11 rendszerben.
A Windows 10 és a Windows 11 tele van olyan funkciókkal, amelyek megkönnyítik a felhasználók életét, mint például a Windows Hello. Ha nem állítja be, a Windows folyamatosan értesíti Önt.
Általában a frissítések telepítése és a számítógép újraindítása után a „Be akarjuk fejezni az eszköz beállítását” üzenet jelenik meg. Megjelenik egy üzenet, amely emlékezteti Önt, hogy „Az eszköz beállítása befejeződött”. A Windows hangsúlyozza, hogy nem állította be a Windows Hello, az Office 365, a OneDrive szolgáltatást, nem csatlakoztatta telefonját a számítógépéhez, és nem szinkronizálta a tevékenységi adatokat a Windows PC-k között. Csak két lehetőség van: „Folytatás” és „Emlékeztessen 3 napon belül”. Elutasításra nincs lehetőség.
Az alábbiakban útmutatást talál az eszközbeállítás befejezése értesítés kikapcsolásához Windows 10 vagy 11 rendszerben. Görgessen tovább, hogy ellenőrizze.
Windows 10: Kapcsolja ki az emlékeztetőket
Az emlékeztetők letiltására vonatkozó beállítás a Beállítások alkalmazásban található.
- Manuálisan elérheti a Beállítások > Rendszer > Értesítések menüpontban.
Ha ezt nem szeretné megtenni, a Start menüből érheti el. Ehhez
- Kattintson a Start gombra, írja be a „notifications” kifejezést a keresősávba, majd kattintson a „Megnyitás” gombra, vagy nyomja meg az Enter billentyűt.
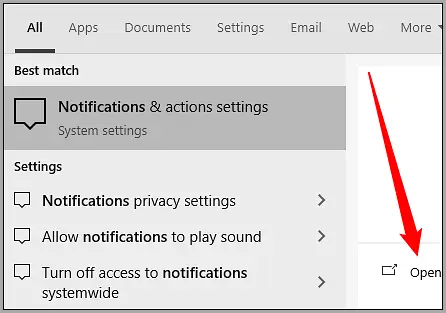
A keresett beállítás az oldal tetején található, mielőtt a program megjelenne. Törölje a jelet a „Javaslatok az eszköz beállításának befejezésére, hogy a legtöbbet hozza ki a Windowsból” jelölőnégyzetből.
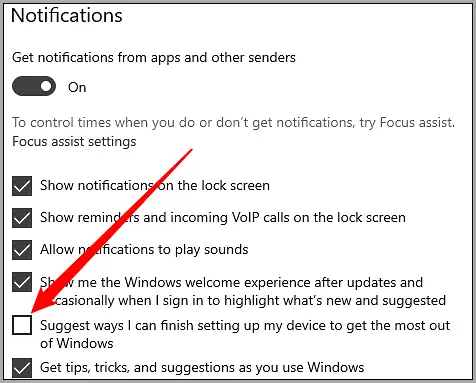
Itt bármikor letilthatja az értesítéseket bármely alkalmazásból.
Ha törli a jelölőnégyzetet, a Windowsnak le kell állítania az emlékeztetők küldését a számítógép újraindításakor. Egy későbbi frissítés során azonban bármikor újra engedélyezheti.
Windows 11: Kapcsolja ki az emlékeztetőket
Az emlékeztetők letiltására szolgáló kapcsoló a Windows 11 Beállítások alkalmazásában is található.
- Az alkalmazás eléréséhez lépjen a Beállítások > Rendszer > Értesítések menüpontba.
Közvetlenül is felkereshet minket.
- Kattintson a Start gombra, írja be a „notifications” kifejezést a keresősávba, és nyomja meg az Enter billentyűt, vagy kattintson a „Megnyitás” gombra.
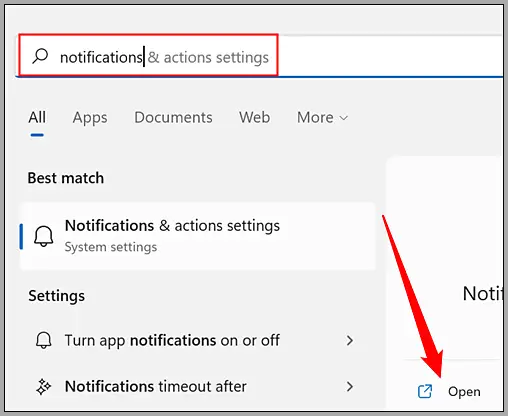
A Beállítások alkalmazás Értesítések oldalán szabályozhatja, hogy mely alkalmazások küldhetnek értesítéseket.
Görgessen az aljára. Két lehetőség jelenik meg: „Adjon javaslatokat az eszköz beállításához” és „Tippek és javaslatok a Windows használatakor”.
Törölje a jelet a „Javaslatok javaslata az eszköz beállításához” jelölőnégyzetből.
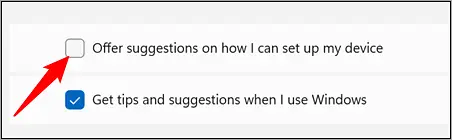
Kattintson az első lehetőségre a letiltásához.
Ezek a bosszantó felugró ablakok többé nem zavarják, de egy későbbi Windows-frissítés során újra engedélyezheti őket.
Fentebb megvizsgáltuk, hogyan lehet kikapcsolni az értesítést arról, hogy az eszközbeállítás befejeződött a Windows 10 vagy 11 rendszerben.
vége.