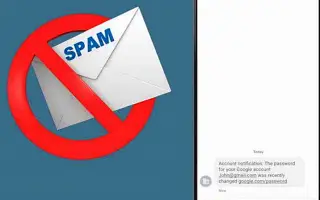Ez a cikk egy beállítási útmutató, amely hasznos képernyőképet tartalmaz az üzenetlevélszemét elleni védelem engedélyezéséről Androidon.
A spam üzenetek mindenhol megtalálhatók: az e-mail postafiókjában, az SMS-ben, a Facebookon, az Instagramon, a WhatsAppban és egyebekben. A legtöbb esetben a spam üzenetek nem károsak az eszközre, de néha tartalmazhatnak rosszindulatú webhelyekre mutató hivatkozásokat. Ha SMS-re támaszkodik a kommunikációban, számos funkcióval biztonságosabbá teheti szövegét.
Ha Androidon a Google Messages alkalmazást használja SMS küldésére és fogadására, engedélyezheti a levélszemét-szűrő funkciót. Ebből a cikkből megtudhatja, hogyan működik a Google Messages spamszűrő funkciója, és hogyan engedélyezheti azt Android rendszeren.
Mi az a Google Messages Anti-Spam?
A Levélszemét-blokkoló egy olyan szolgáltatás, amely automatikusan felismeri a spamnek gyaníthatóan üzeneteket, és elrejti azokat a levélszemét mappában. Még akkor is, ha egyes spam üzenetek megérkeznek a beérkező levelek mappájába, a Google Messages figyelmezteti Önt, ha feltételezhető, hogy spam, és lehetőséget biztosít a „Spam bejelentése” lehetőségre.
A Google Messages spamszűrő funkciói kissé eltérnek. Az eszközön futó gépi tanulási modellek segítségével észlelheti a spam mintákat az üzenetekben. Idővel az alkalmazás megtanulja az üzenetekben lévő spam mintákat, és több spamet fog el.
Az alábbiakban bemutatjuk, hogyan engedélyezheti az üzenetlevélszemét elleni védelmet Androidon. Görgessen tovább, hogy ellenőrizze.
A levélszemét-szűrő engedélyezésének folyamata a Google Messages for Android alkalmazásban
Az új Android okostelefonok a Google Messages szolgáltatást használják alapértelmezett SMS-alkalmazásként, és a levélszemét-szűrő alapértelmezés szerint engedélyezve van. Ha azonban telepítette a Google Messages alkalmazást a Google Play Áruházból, manuálisan kell engedélyeznie ezt a funkciót. Így engedélyezheti az SMS-levélszemét-szűrőt Androidon.
- Először nyissa meg a Google Messages alkalmazást Androidon , és koppintson a három pontra a jobb felső sarokban .
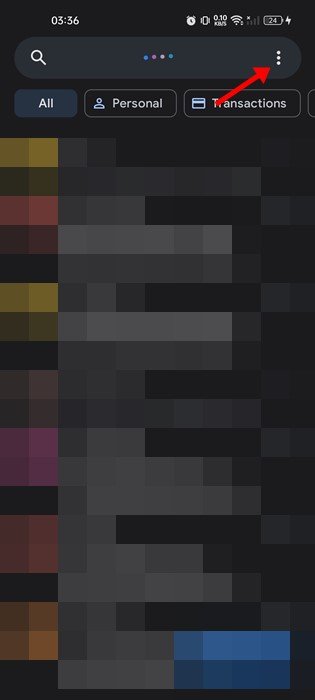
- A megjelenő menüben érintse meg a Beállítások elemet .
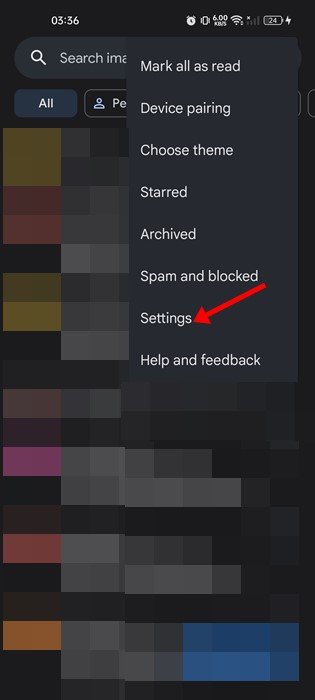
- A Beállítások oldalon görgessen lefelé, és érintse meg a Levélszemét-blokkoló lehetőséget.
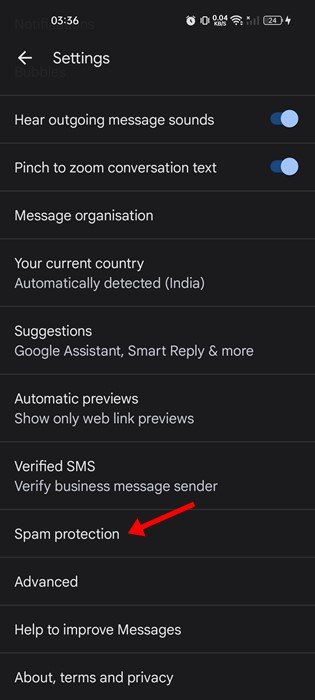
- A következő képernyőn kapcsolja be a „Spam-szűrő engedélyezése” lehetőséget .
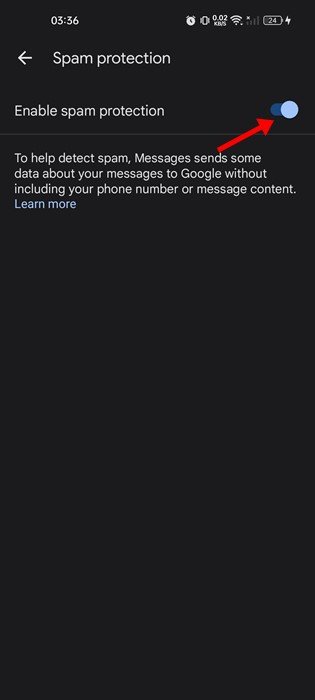
A beállítás kész. Ezzel engedélyezi a levélszemét-szűrőt Android-eszközén. A Google Messages mostantól automatikusan áthelyezi a spam SMS-eket a spam mappába.
A Spam mappa eléréséhez nyissa meg a Google Messages alkalmazást, koppintson a három pontra , majd válassza a Spam és blokkolás lehetőséget.
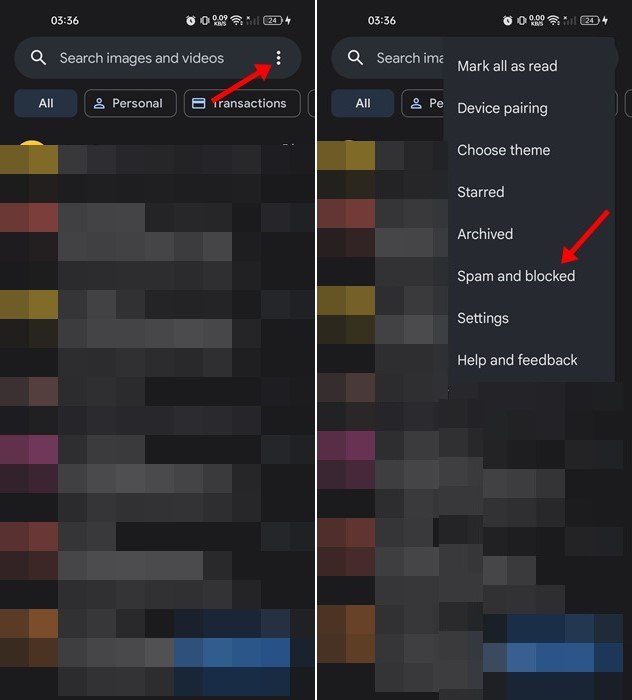
A Google Messages spamellenes funkciója kiküszöböli az SMS-spamet, de nem túl megbízható. Az összes spamtől való megszabaduláshoz SMS-blokkoló alkalmazást kell használnia, és létre kell hoznia egy szabályt az ismeretlen feladók blokkolására.
Fentebb láthattuk, hogyan lehet engedélyezni az üzenetlevélszemét elleni védelmet Androidon. Reméljük, hogy ez az információ segített megtalálni, amire szüksége van.