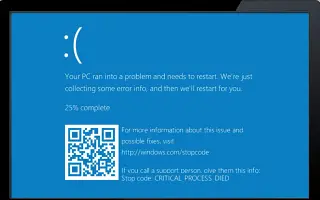Ez a cikk egy beállítási útmutató, amely hasznos képernyőképet tartalmaz arról, hogyan kapcsolhatja ki az összeomlás-kiíratást a Windows 10 rendszerben.
Ha Windows 10-et használ, tudni fogja, hogy az operációs rendszer számos hibát és hibát tartalmaz. Például a Windows-felhasználók gyakran találkoznak BSOD-hibákkal, fekete képernyő-hibákkal, illesztőprogram-hibákkal stb.
Amikor a Windows 10 végzetes hibát észlel, akkor létrehoz egy dump fájlt, és konkrét lépéseket tesz a hiba elhárítására. A legtöbb esetben a Windows 10 nem oldja meg a problémát, de használhatja a Windows 10 által generált dump fájlt hibaelhárítási célokra.
Mi az a crash dump fájl?
Az összeomlási dump fájl egy olyan fájlformátum, amely automatikusan létrejön, amikor BSoD fordul elő a rendszeren. Ez általában „leállítási hiba”, „rendszerhiba” vagy „hibaellenőrzés” néven ismert.
Ezek az összeomlási dump fájlok segíthetnek a fejlesztőknek a BSOD vagy az ismeretlen rendszerhibák kijavításában. Ha problémája van a BSOD-val, küldhet a fejlesztőnek egy összeomlási dump fájlt a hiba kijavításához.
Bár az összeomlási dump fájlok hasznosak, sok helyet pazarolhatnak a merevlemezen. Tehát, ha nem használ összeomlási dump fájlokat, a legjobb, ha letiltja az összeomlási dump fájl létrehozását a Windows 10 rendszerben.
Az alábbiakban bemutatjuk, hogyan kapcsolhatja ki az összeomlási dump generálását a Windows 10 rendszerben. Görgessen tovább, hogy ellenőrizze.
Az összeomlási dump fájl létrehozásának kikapcsolása a Windows 10 rendszerben
Az összeomlási dump fájl létrehozásának letiltása a Windows 10 rendszerben nagyon egyszerű.
Fontos: A Windows 10 automatikusan törli az összeomlási dump fájlokat, ha a HDD-terület korlátozott. A tárolóérzékelőt engedélyezni kell az összeomlási dumpok törléséhez.
- Először kattintson a Windows 10 Start gombra, és válassza a Beállítások lehetőséget .
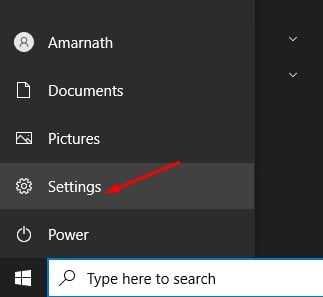
- A Beállítások alkalmazásban kattintson a Rendszerbeállítások elemre .
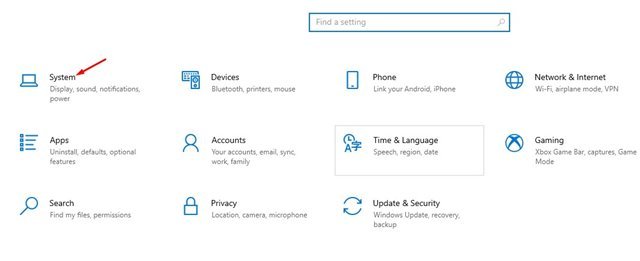
- Most kattintson az információs lehetőségre a bal oldali ablaktáblában .
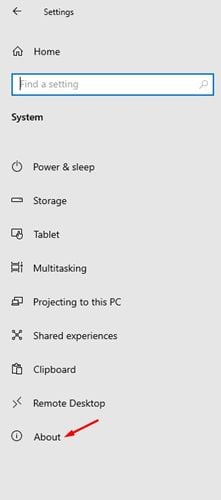
- A jobb oldali ablaktáblában kattintson a Speciális rendszerbeállítások elemre az alábbiak szerint .
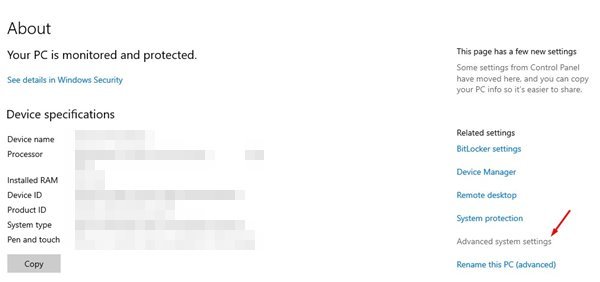
- Most kattintson a Speciális fülre a rendszer tulajdonságai oldalon .
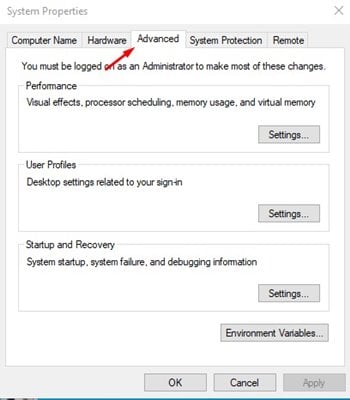
- Kattintson a Beállítások gombra az Indítás és helyreállítás alatt.
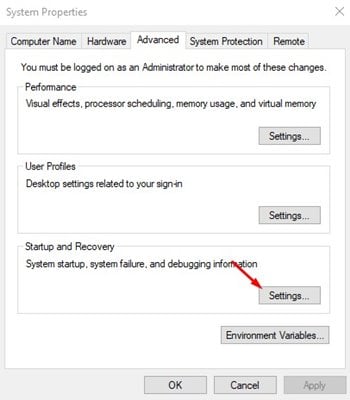
- A következő oldalon a Hibakeresési információk írása alatt használja a legördülő menüt, és válassza a (Nincs) lehetőséget. Ha végzett, kattintson az OK gombra .
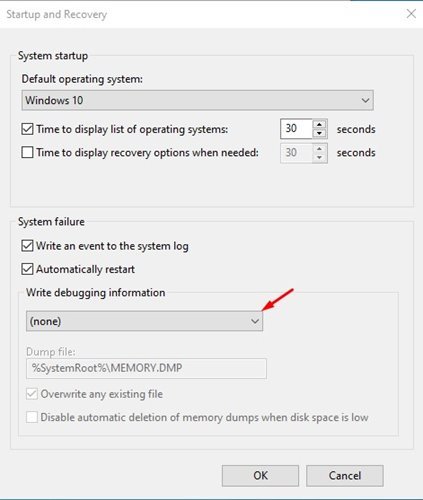
A beállítás kész. Ha meggondolja magát, akár vissza is fordíthatja a változtatásokat.
Fentebb megvizsgáltuk, hogyan lehet kikapcsolni az összeomlási dump generálását a Windows 10 rendszerben. Reméljük, hogy ez az információ segített megtalálni, amire szüksége van.