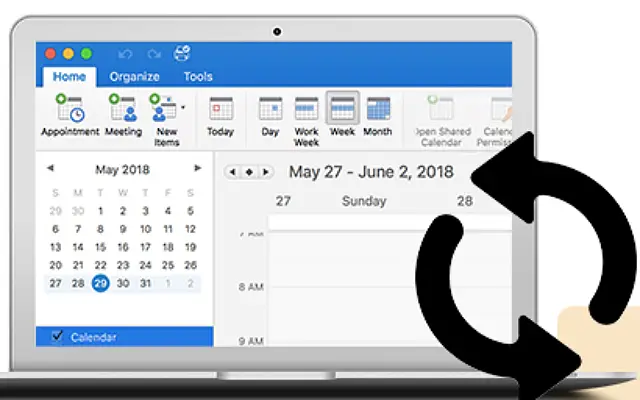Ez a cikk egy beállítási útmutató képernyőképekkel azoknak, akik megoldást keresnek arra az esetre, ha az Outlook naptár nem szinkronizálódik az iPhone készüléken.
A különböző személyes és munkával kapcsolatos naptárak egyetlen naptáralkalmazásba vonása szinte kötelező. Sok iPhone-felhasználó szereti használni az Apple Calendar alkalmazást a Google Calendar és az Outlook Calendar integrációjával.
Bizonyos esetekben azonban az Outlook naptár nem szinkronizálódik az iPhone naptárával. Valamilyen oknál fogva az Outlook-naptáramban más platformokon beállított események és emlékeztetők nem jelennek meg.
Az alábbiakban megosztjuk a megoldást, amikor az Outlook naptár nem szinkronizálódik az iPhone készüléken. Folytassa a görgetést, hogy megtudja.
Miért nem működik a naptár szinkronizálása az Outlook naptárral az iPhone-on?
Ha iPhone készüléke leállította a naptár és az Outlook naptár szinkronizálását, ennek oka lehet:
- A szolgáltatás nincs megfelelően beállítva.
- A naptár nem szinkronizálódik alacsony fogyasztású mód vagy csatlakozási problémák miatt.
- Az új adatbeállítások helytelenül vannak konfigurálva.
1. Indítsa újra az iPhone készüléket
Az első dolog, amit megpróbálhat, az iPhone újraindítása. Győződjön meg arról, hogy a repülőgép mód nincs engedélyezve, és a naptár szinkronizálása valóban engedélyezve van a naptárbeállításokban . Ehhez lépjen a Beállítások > Naptár > Fiókok > Outlook menüpontba , és ellenőrizze, hogy a Naptár engedélyezve van-e .
Nyissa meg az iPhone (Apple) naptárat is, és válassza a Naptárak lehetőséget alul. Győződjön meg arról, hogy a jelölőnégyzet be van jelölve az Outlook-naptárban (vagy a Naptárban, ha egynél több van).
Ha ez rendben van, de az Outlook-naptár még mindig nem szinkronizálódik iPhone-jával, nézze meg az alábbi lépéseket:
2. Tiltsa le az alacsony fogyasztású módot és engedélyezze a mobil adatátvitelt
A szinkronizálás nem működik a háttérben, ha az alacsony fogyasztású mód be van kapcsolva. Kapcsolja ki az alacsony fogyasztású módot, győződjön meg arról, hogy csatlakozik egy stabil hálózathoz, nyissa meg a Naptárt, és győződjön meg arról, hogy az Outlook naptár eseményei szinkronizálva vannak az Apple Calendarral.
Ha hajlamos mobiladat-kapcsolattal szinkronizálni naptárát, győződjön meg arról, hogy ez a lehetőség engedélyezve van a mobilbeállításokban.
- Nyissa meg a Beállítások lehetőséget .
- Válassza a Cellular lehetőséget .
- Görgessen le, és nézze meg, hogy a Naptár hozzáfér-e a mobiladatokhoz .
3. Távolítsa el, majd adja hozzá újra Outlook-fiókját
Ez egyszerű, ha a harmadik féltől származó naptár vagy e-mail kliens nem szinkronizál a készletalkalmazással. Ha eltávolítja a fiókot, és újat ad hozzá, az alkalmazás arra kényszeríti a szinkronizálást, hogy megkezdje a szinkronizálást a Microsoft szervereiről.
Az alábbiak szerint távolíthatja el Outlook-fiókját, és adhatja hozzá a naptárfiókhoz.
- Nyissa meg a Beállítások lehetőséget .
- Koppintson a Naptár elemre
- Nyisson egy fiókot .
- Válassza az Outlook lehetőséget .
- Koppintson a Fiók törlése elemre , és erősítse meg .
- Most indítsa újra az iPhone készüléket , és lépjen ismét a Beállítások > Naptár > Fiókok menüpontra .
- Koppintson a Fiók hozzáadása elemre
- Válassza az Outlook.com lehetőséget .
- Kérjük , adja meg e-mail címét és jelszavát . Ezután fogadja el a feltételeket, és lépjen tovább.
Ha ez nem működik, ellenőrizze a naptár beállításait.
4. Módosítsa az új adatbeállításokat
Legalább néhány beállítást módosíthat a probléma megoldásához vagy legalábbis enyhítéséhez. Az első dolog, ami eszünkbe jut, az az, hogy meg kell győződni arról, hogy az Outlook úgy van beállítva, hogy új adatokat küldjön le, ahelyett, hogy lehúzná azokat. Vagy teljesen megfordíthatja az asztalt, és a Letöltés lehetőséget választja a Push helyett.
A különbség az, hogy a push opció ideális esetben azonnal lekéri az új adatokat, amint azok elérhetők az Outlook szerveren, míg a lekérés opció előre beállított időközönként ellenőrzi és letölti az új adatokat.
A következőképpen módosíthatja az Outlook naptár új adatok beállításait iPhone-on.
- Nyissa meg a Beállítások lehetőséget .
- Nyissa meg a Naptárt .
- Koppintson újra a Fiók elemre.
- Válassza az Új adatok beszerzése lehetőséget .
- Nyissa meg az Outlookot .
- Válassza a Push lehetőséget .
Ha az Outlook-naptár továbbra sem szinkronizálódik iPhone-naptárával, fontolja meg a Microsoft Outlook alkalmazás használatát.
5. Használja a Microsoft Outlook alkalmazást
Ha a fenti lépések egyike sem működik, és feltétlenül szüksége van egy Outlook naptárra az iPhone-on, kerülje az integrációt ésA kézenfekvő választás, ha közvetlenül a Microsoft Outlook hivatalos alkalmazásához lép.
Amikor bejelentkezik az Outlook e-mail fiókjával, az alsó lapról érheti el naptárát. A naptár eseményeit és emlékeztetőit probléma nélkül kell szinkronizálni. Ezenkívül egyes felhasználók az összes beállítás visszaállítását javasolják.
Így javíthatja ki, hogy az Outlook naptár nem szinkronizálódik az iPhone készüléken. Reméljük, hogy ez az információ segített megoldani problémáját.