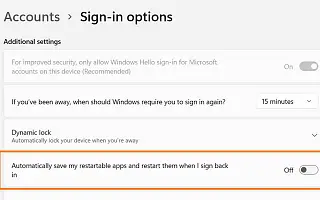Ez a cikk egy beállítási útmutató képernyőképekkel azoknak, akik módot keresnek az újraindítható alkalmazások leállítására, amikor bejelentkezik a Windows 11 rendszerbe.
A Windows 11 rendszerben, amikor újraindítja vagy bejelentkezik számítógépére, a rendszer automatikusan újraindítja az utolsó munkamenet során futó alkalmazásokat, így gyorsan ott kezdheti, ahol abbahagyta.
Ez hasznos funkció lehet, de nem szeretné, hogy az alkalmazás újrainduljon, amikor mindenki bejelentkezik. Lelassíthatja az indítási folyamatot és pazarolhatja a rendszer erőforrásait. Ezenkívül csak néhány Microsoft Store-alkalmazás támogatja ezt a funkciót.
Ha nem szeretné használni ezt a funkciót, kikapcsolhatja, hogy megakadályozza az alkalmazások újranyílását bejelentkezéskor a Windows 11 rendszerben, vagy újraindíthatja a „Bejelentkezési beállítások” oldalon.
Az alábbiakban megosztom, hogyan lehet leállítani az újraindítható alkalmazásokat, amikor bejelentkezik a Windows 11 rendszerbe. Görgessen tovább, hogy ellenőrizze.
Leállítja az alkalmazások újraindítását, amikor újra bejelentkezik a Windows 11 rendszerbe
Ez a cikk végigvezeti az újraindítható alkalmazások leállításának lépésein a Windows 11 rendszerben.
Ha meg szeretné akadályozni, hogy az alkalmazások automatikusan újranyíljanak bejelentkezéskor vagy újraindításkor, kövesse az alábbi lépéseket:
- Nyissa meg a Beállításokat a Windows 11 rendszerben .
- Kattintson a Fiók elemre .
- Kattintson a Bejelentkezési beállítások fülre.
- A „További beállítások” részben kapcsolja ki az „Újraindítható alkalmazások automatikus mentése és újraindítása, amikor újra bejelentkezik” kapcsolót.
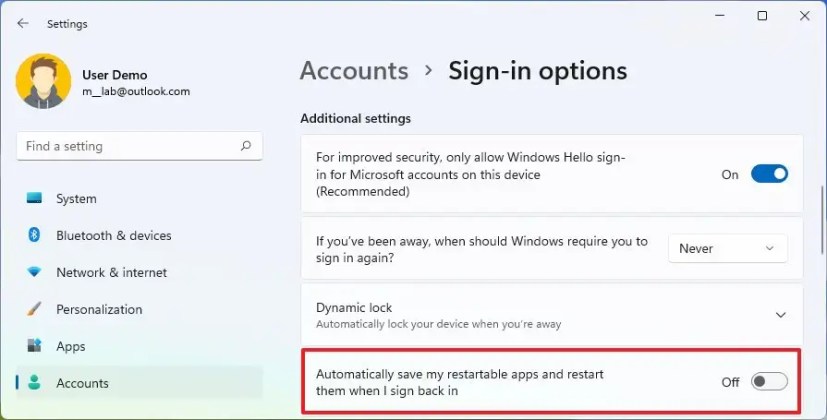
A lépések végrehajtása és az újraindítás utáni újbóli bejelentkezés után a Windows 11 által támogatott alkalmazások többé nem indulnak el automatikusan.
Fentebb megvizsgáltuk, hogyan lehet leállítani az újraindítható alkalmazásokat a Windows 11 rendszerbe való bejelentkezéskor. Reméljük, hogy ez az információ segített megtalálni, amire szüksége van.