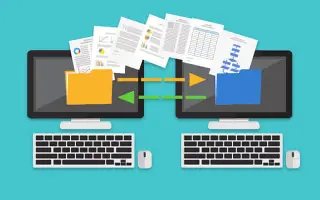Ez a cikk egy beállítási útmutató, amely hasznos képernyőképet tartalmaz a fájlok Windows rendszerről Linuxra másolására vonatkozóan.
Lehet, hogy meg kell tanulnia, hogyan másolhat fájlokat Windows PC-ről Linuxra. Elsőre nehéznek tűnhet változtatni, de ha túljut a kezdeti beállításokon, szakértővé válik.
A fájlok másolása egyik programból a másikba viszonylag egyszerű, de még mindig meg kell tanulnia, hogyan kell ezt megfelelően csinálni. Olvasson tovább, ha többet szeretne megtudni a különböző fájlátviteli lehetőségekről.
Az alábbiakban bemutatjuk, hogyan másolhat fájlokat Windowsról Linuxra. Görgessen tovább, hogy ellenőrizze.
Fájlok átvitele Windowsról Linuxra
A fájlok egyik operációs rendszerről a másikra való áthelyezéséhez ki kell választania az Önnek legmegfelelőbb módszert. Négy módszer közül választhat.
- Külső hálózati kommunikációs szolgáltatás (SSH vagy Secure Shell) használata
- File Transfer Protocol (FTP) használata
- Használjon szinkronizáló szoftvert
- Linuxos virtuális gép használata
Nézze meg az egyes módszerek részleteit az alábbi szakaszokban.
1. Másoljon adatokat Windows PC-ről Linuxra SSH használatával
A Secure Shell (SSH) egy speciális hálózati protokoll, amely biztonságos hozzáférést biztosít a felhasználóknak más eszközökhöz. Tehát ennek a módszernek az első lépése az SSH engedélyezése a Linux-eszközön. Ez lehetővé teszi, hogy a parancssoron keresztül fájlokat másoljon Windowsról Linuxra.
Hogyan állítsunk be SSH-kiszolgálót Linuxon
- Meg kell nyitnia egy terminált, és frissítenie kell az operációs rendszert.
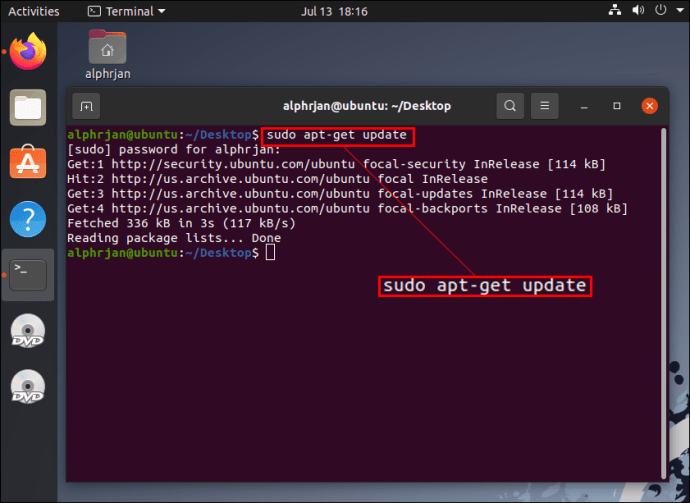
- Telepítsen egy SSH-kiszolgálót az OpenSSH-kiszolgálón keresztül. A szerver használatával kiküszöbölheti az adatait fenyegető összes lehetséges fenyegetést.
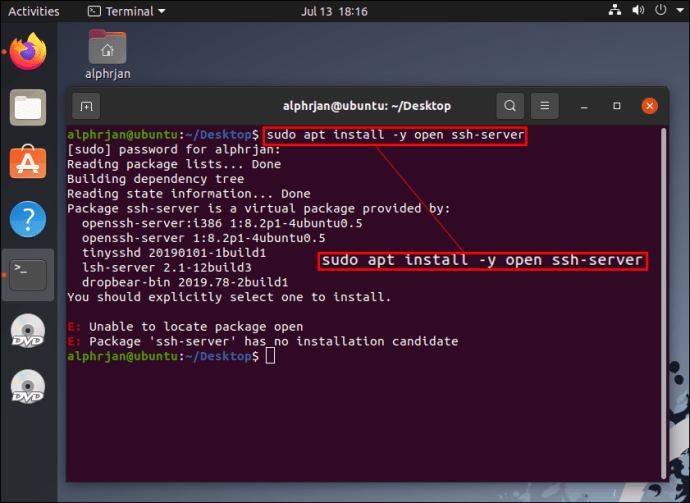
- Ha megvárja, amíg az SSH-kiszolgáló befejezi a telepítést, a sudo szolgáltatás SSH-állapotával ellenőrizheti, hogy az OpenSSH-kiszolgáló megfelelően fut-e.
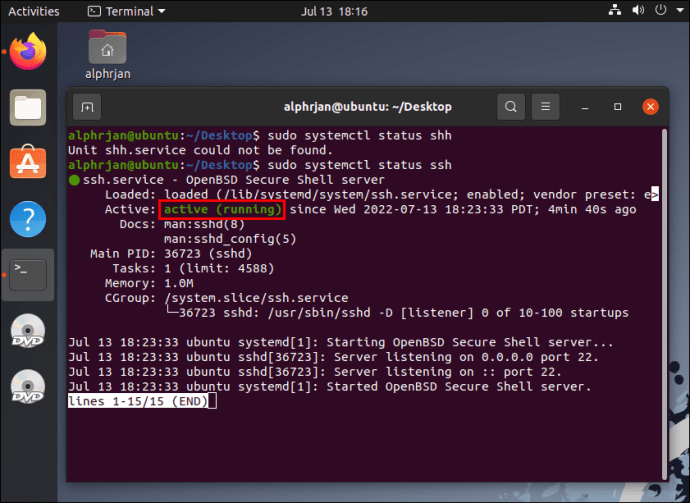
- Telepítsen egy SSH-klienst, például a PuTTY-t. Ez egy teljesen ingyenes fájlátviteli alkalmazás a különböző hálózatok között, de nem működik PSCP vagy PuTTY biztonságos másolási kliens eszközök nélkül.
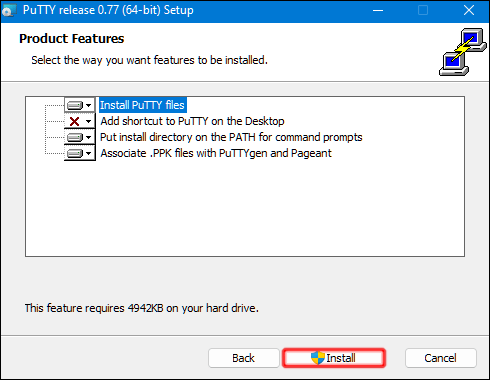
- Töltse le a pcp.exe fájlt, és mentse el a Windows C:\ meghajtóra.
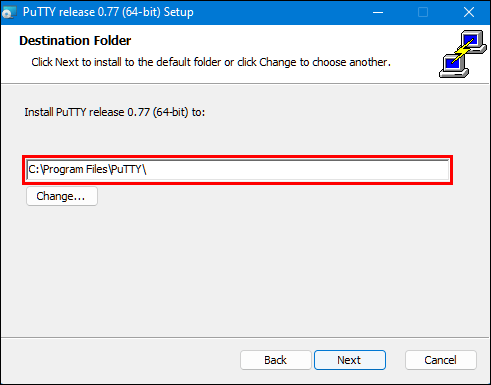
- A következő kódot használom a fájlok Windowsról Linuxra másolásához.
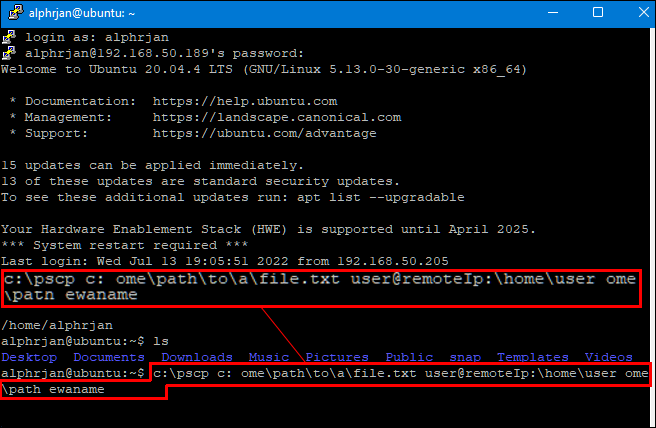
A fájlátvitel megkezdése előtt meg kell adnia Linux számítógépének jelszavát.
2. Másoljon adatokat Windows PC-ről Linuxra FTP használatával
A File Transfer Protocol (FTP) egy másik nagyszerű módja az adatok Windows-ról Linuxra másolásának. Sokan talán kezelhetőbbnek találják ezt a módszert, mert nem kell parancsokat begépelnie. Ellenőrizze a Linux-kiszolgálót, és győződjön meg arról, hogy fut-e ehhez a megközelítéshez. FTP-re isSzüksége lesz egy olyan alkalmazásra, mint a FileZilla .
- Indítsa el a FileZilla alkalmazást.
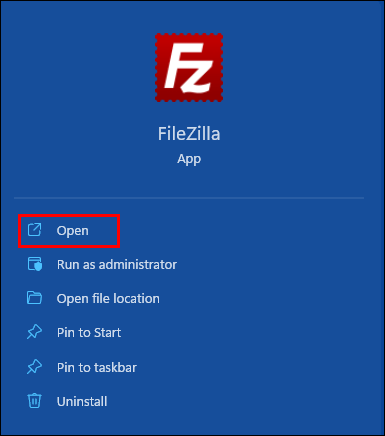
- Nyissa meg a „Site Manager” elemet.
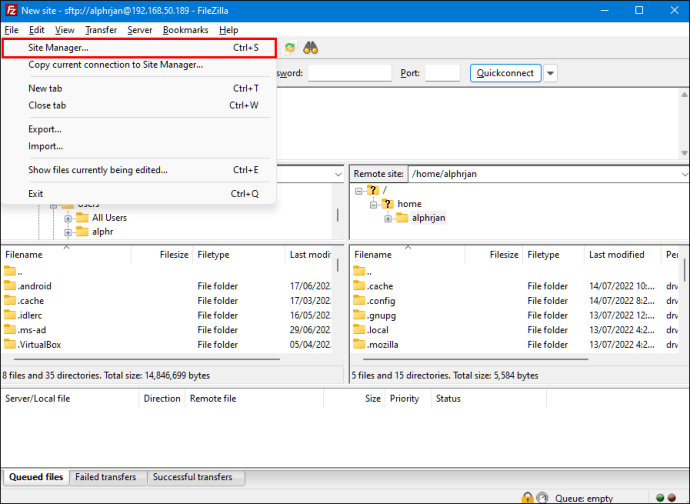
- Hozzon létre egy „új webhelyet”.
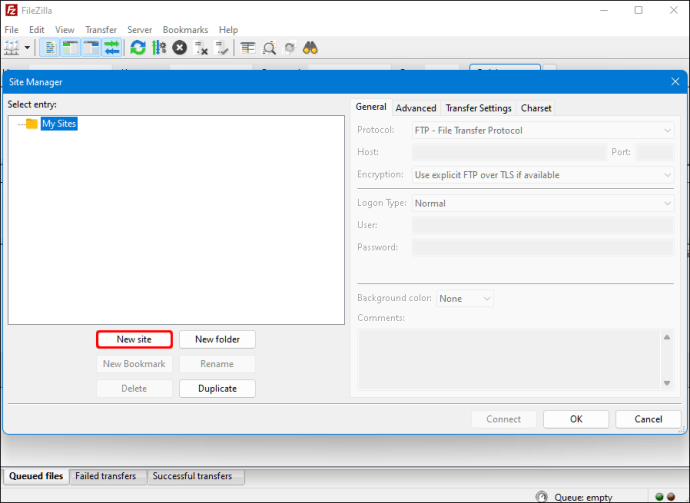
- Váltson „SFTP” protokollra.
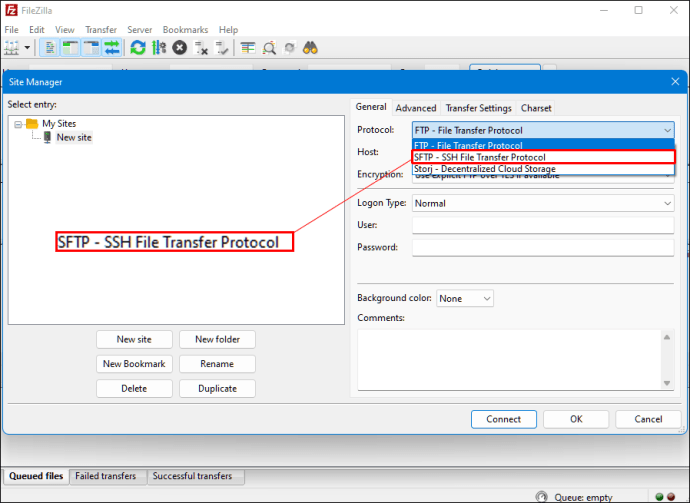
- Adja meg a cél IP-címét a „Host” részben.
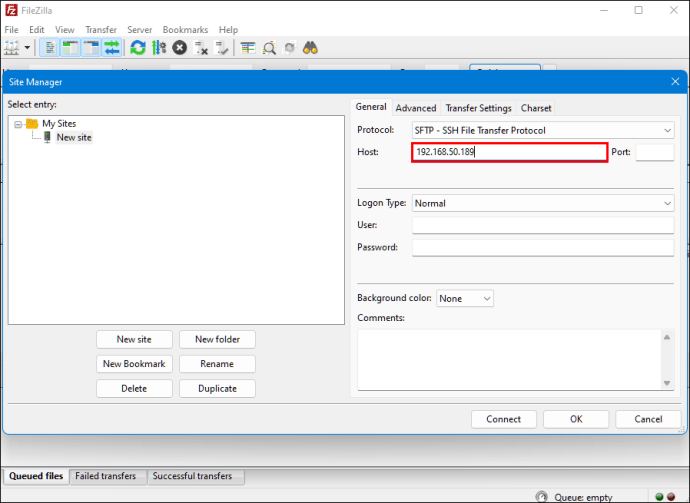
- Adja hozzá felhasználónevét és jelszavát.
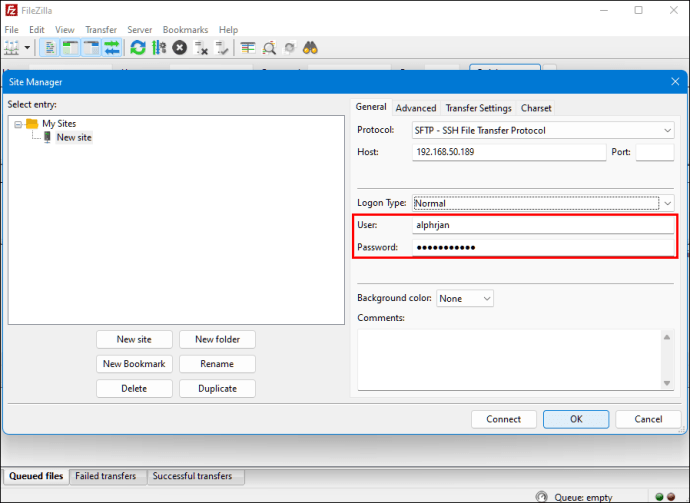
- Váltson „Normál”-ra a „Bejelentkezés” típushoz.
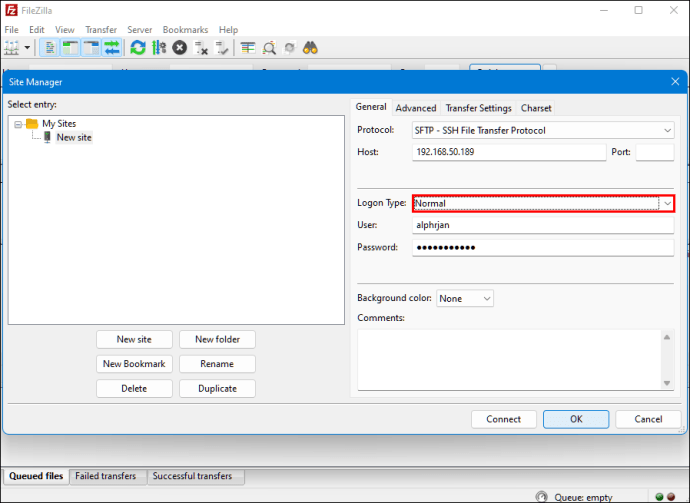
- Nyomja meg a „Csatlakozás” gombot.
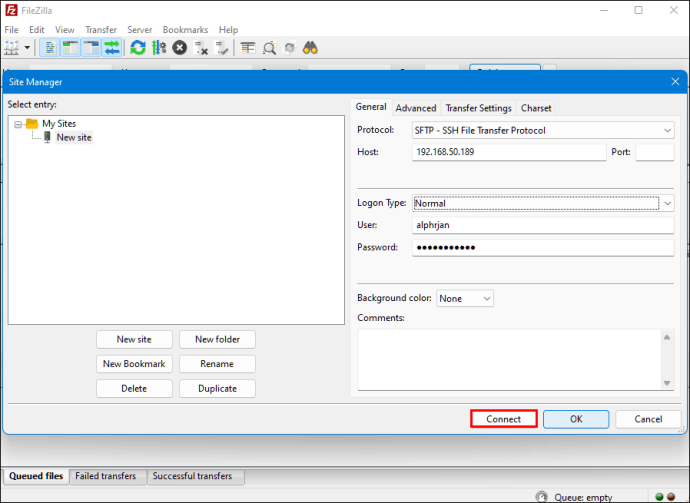
Ezután egy FTP-alkalmazással fájlokat helyezhet át egyik szerverről a másikra.
3. Másoljon adatokat Windows PC-ről Linuxra a szinkronizáló szoftver segítségével
Egy másik lehetőség egy fájlszinkronizáló program használata a fájlok Windows rendszerről Linuxra másolására. Általában ezek a programok titkosított kulcsokon keresztül kezelik a kapcsolatot két eszköz vagy rendszer között. Ehhez a módszerhez két nagyszerű alkalmazás használható.
- Resilio Sync – Ez az alkalmazás fizetős verziót kínál, de az ingyenes opció működik.
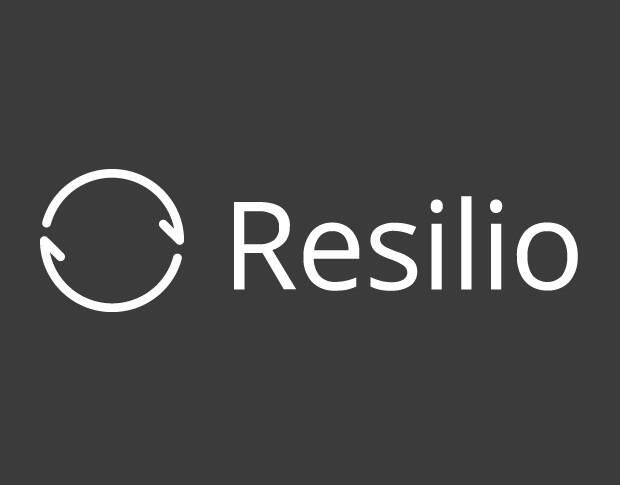
- SyncThing – Ez az alkalmazás ugyanazokat a szolgáltatásokat nyújtja, mint az előző alkalmazás, de 100%-ban ingyenes.

Akár az első, akár a második lehetőséget választja, ez ugyanúgy működik. A szükséges kulcsokat úgy állíthatja elő, hogy telepíti a kívánt alkalmazást a Windows rendszeren, és kiválasztja a szinkronizálási mappát. Állítsa be Linuxon, és megkezdődik az adatok szinkronizálása a két rendszer között.
4. Adatok másolása Windows PC-ről Linuxra Linux virtuális gép használatával
Nincs szükség teljesen külön számítógépre az adatátvitelhez. Lehetőség van a fájlok Windowsról Linuxra másolására úgy, hogy Windows vagy Linux gépet futtat egy virtuális gépen. Ez lehetővé teszi egy másik rendszer futtatását az alkalmazás ablakában, és egy másik számítógépként való használatát.
A két rendszer egy számítógépben való egyesítése további szoftverek segítségét igényli. az egyik leggyakoribb azOracle VM VirtualBox . A platform lehetővé teszi a felhasználók számára, hogy egy eszközön belül több operációs rendszert is aktívan használjanak.
Hogyan állítsuk be a VirtualBox platformot
- Telepítse a VirtualBox Guest Additions Platformot.
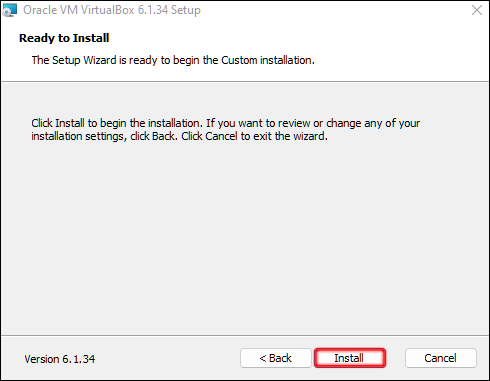
- Kattintson a „Start” gombra (zöld nyíl ikon), majd válassza a „Headless Start” lehetőséget.
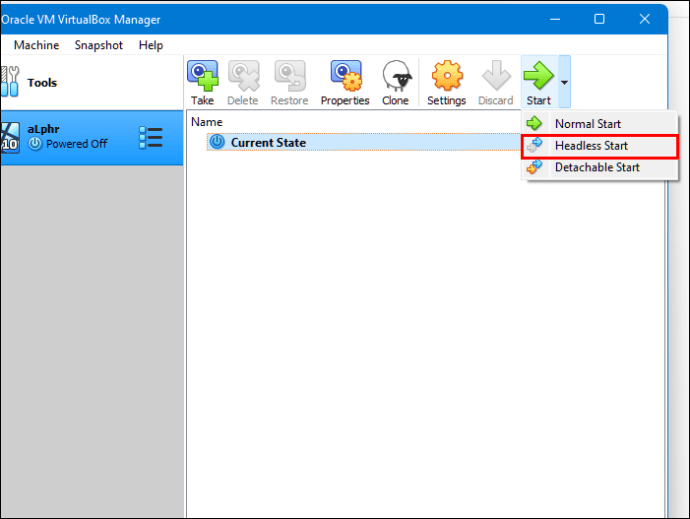
- Keresse meg a „Megosztott mappák” elemet a „Beállítások” alatt.
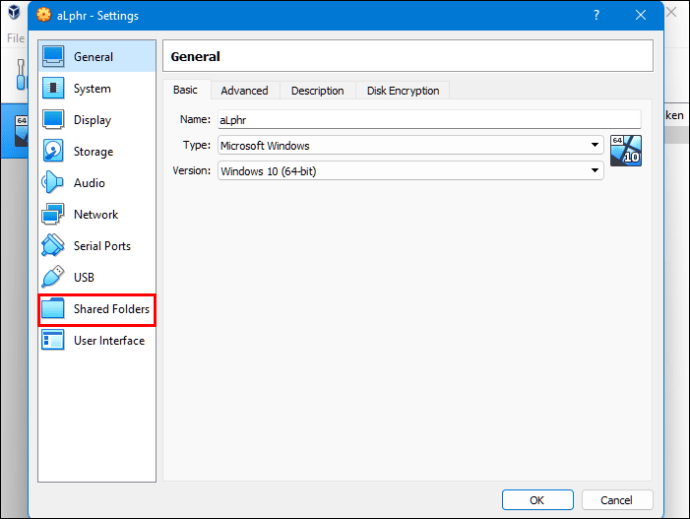
- Válassza a „Machine Folders” opciót.
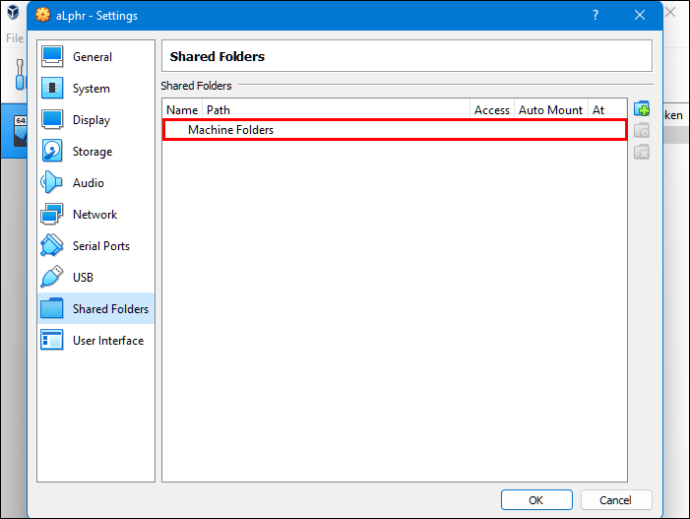
- Kattintson a „+” jelre az ablak jobb felső sarkában egy megosztott mappa hozzáadásához.
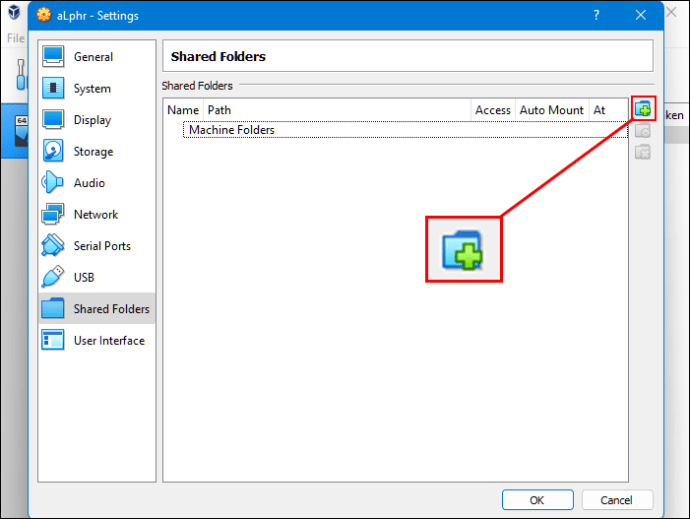
- Válassza a „Mappa elérési útja” lehetőséget a Könyvtár és név részben.
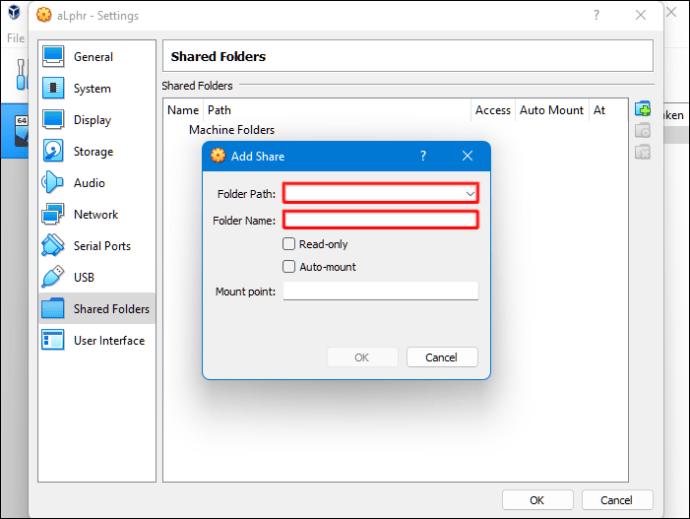
- Győződjön meg arról, hogy a megosztott mappa elérhető a virtuális gép futtatásakor. Ehhez jelölje be az „automatikus beszerelés” négyzetet a választás megerősítése előtt.
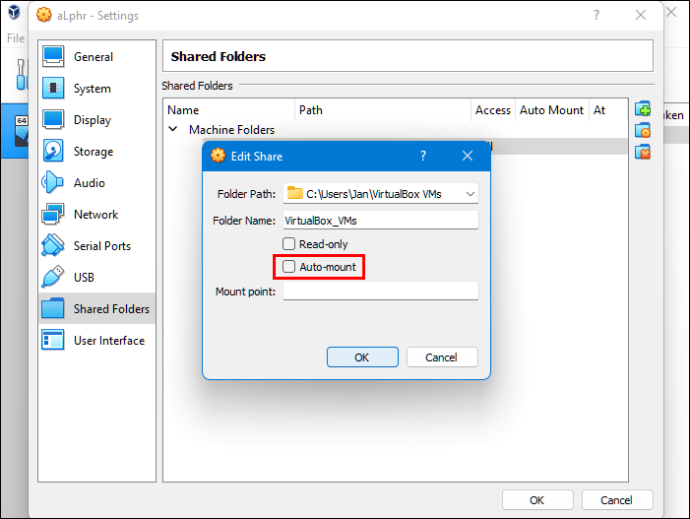
- Kattintson az „OK” gombra.
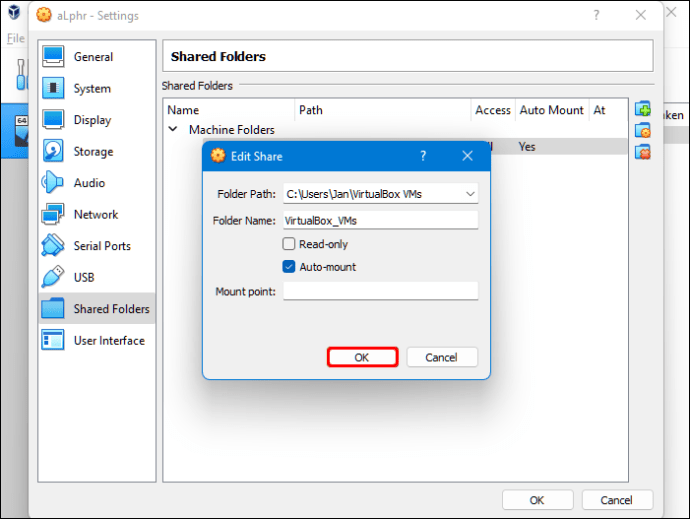
- Indítsa újra a „virtuális gép” rendszert, és a beállítások készen állnak a használatra.
Mostantól másolhat fájlokat a gazdaszámítógép (Windows) és a vendégrendszer (Linux) között, és fordítva.
Fentebb láthattuk, hogyan lehet fájlokat másolni Windowsról Linuxra. Reméljük, hogy ez az információ segített megtalálni, amire szüksége van.