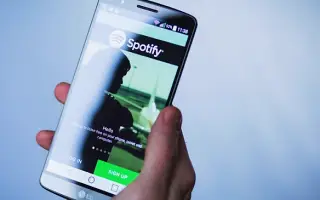Ez a cikk egy beállítási útmutató képernyőképekkel, amelyek segítenek a Spotify fizetési módjának megváltoztatásában.
Több mint 180 millió felhasználóval a Spotify az egyik legnépszerűbb audio streaming szolgáltatás a piacon. Míg sokan elégedettek a Spotify ingyenes verziójával, mások úgy döntenek, hogy előfizetési díjat fizetnek, hogy megkapják a Spotify Premiumhoz kapcsolódó számos előnyt. Ha Ön már fizetett előfizető, a Spotify tárolja számlázási adatait és a választott fizetési módot. Módosíthatja azonban, ha a hitelkártyája lejár, vagy a PayPal használatával szeretne Spotify-fizetésre váltani.
Hogyan módosíthatja fizetési adatait a Spotify-on alább. Görgessen tovább, hogy ellenőrizze.
Hogyan változtassuk meg a Spotify fizetést számítógépen
A Spotify nagyon egyszerűvé tette a felhasználók számára a platform használatát. A mobilalkalmazáson kívül az asztali alkalmazással vagy a webböngészővel is hallgathat zenét és podcastokat a Spotify-on.
A Windows és a macOS Spotify asztali alkalmazások praktikusak, de nem használhatók fizetési módok megváltoztatására. Mac vagy Windows PC-n bármilyen böngészőt kell használnia.
Győződjön meg arról, hogy csatlakozik az internethez, és frissítse fizetési módját a Spotify-on az alábbi lépések végrehajtásával:
- indítsa el az alapértelmezett böngészőtLépjen a Spotify Web oldalra .
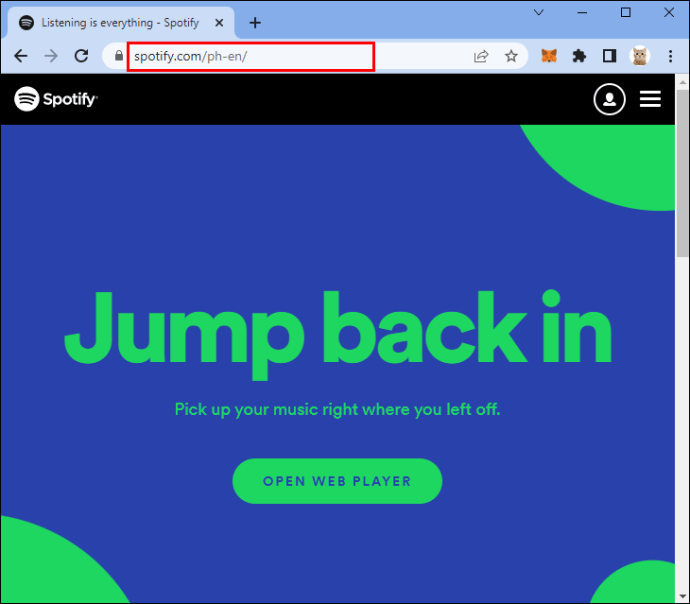
- Adja meg e-mail címét és jelszavát.
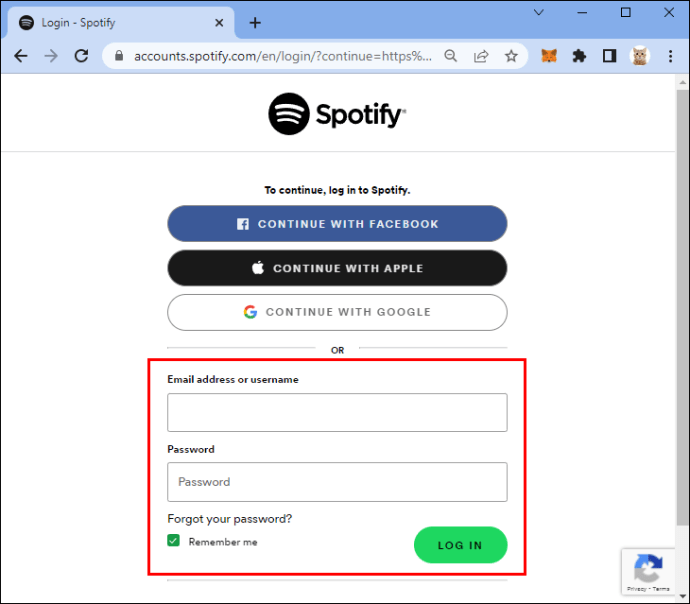
- Kattintson fiókja profilképére a képernyő jobb felső sarkában.
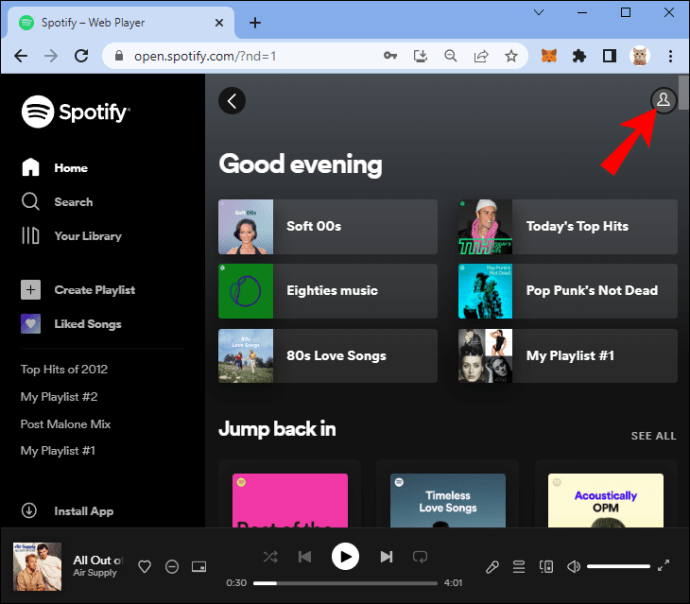
- Válassza a „Fiók” lehetőséget.
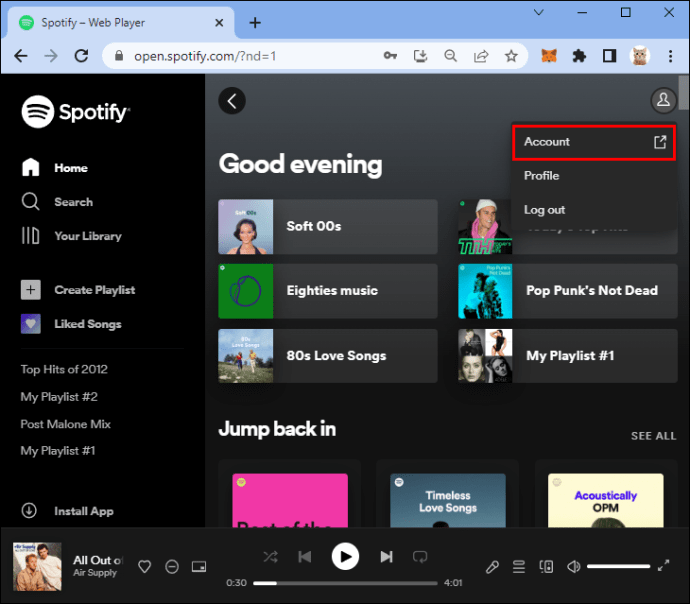
- Görgessen le, és válassza ki a „Saját terveim” almenüt.
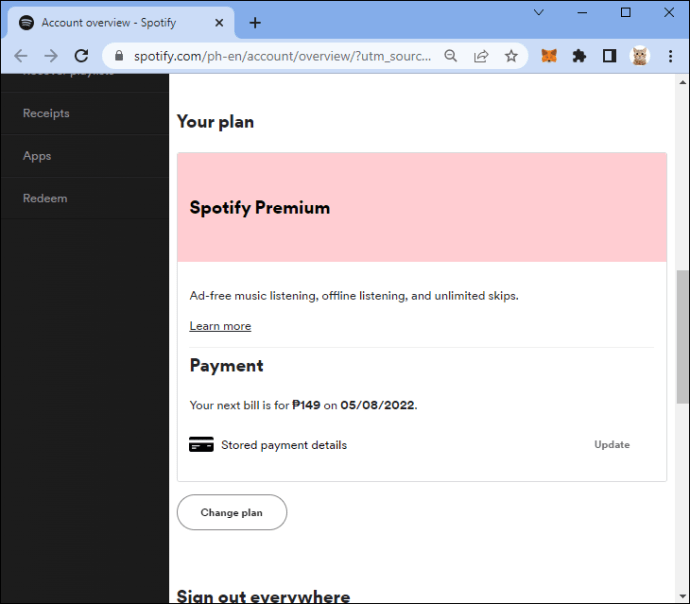
- Kattintson a „Frissítés” gombra a „Fizetés” részben.
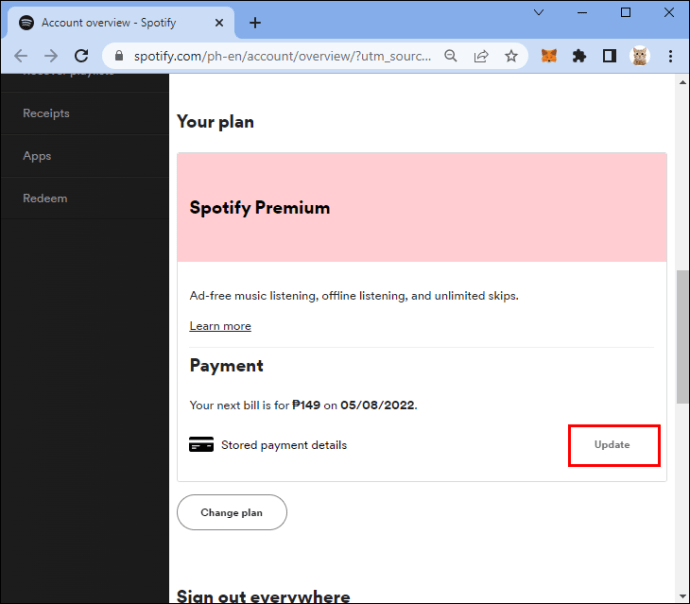
- Válasszon új fizetési módot.
A felszentelésnek vége. A Spotify mostantól a következő számlázási napon az újonnan hozzáadott fizetési móddal terheli meg előfizetését.
Fizetések módosítása a Spotify-on iPhone-on
Sok Spotify-felhasználó szívesebben hallgat zenét mobileszközén. Az iPhone Spotify alkalmazás felhasználóbarát, és számos nagyszerű funkciót kínál.
A Spotify fizetési módot azonban nem frissítheti az alkalmazás segítségével. Ehelyett mobilböngészőt kell használnia. A számlázási adatok módosítása kényelmesebb lehet asztali böngészőben, de néha csak iPhone-ja van.
A Spotify fizetési mód sikeres frissítéséhez a következőket kell tennie:
- iPhone-ján nyisson meg egy mobilböngészőt, például a Safarit vagy a Chrome-ot.
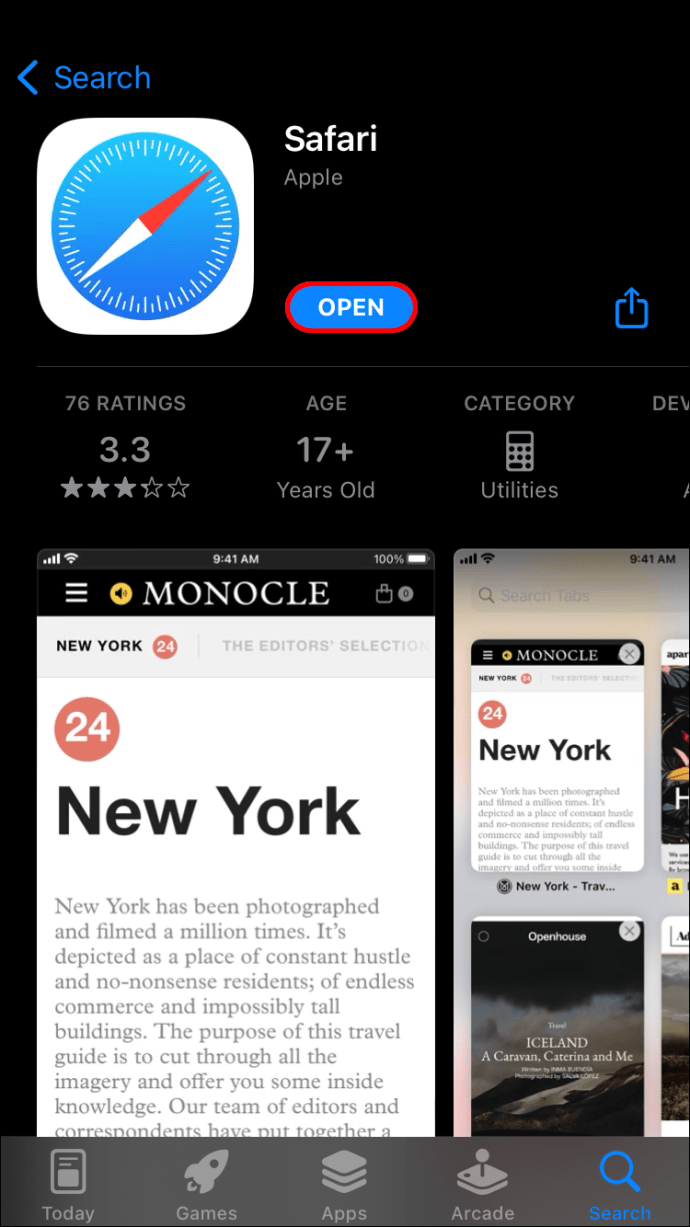
- Nyissa meg a Spotify – t, és jelentkezzen be fiókjába.
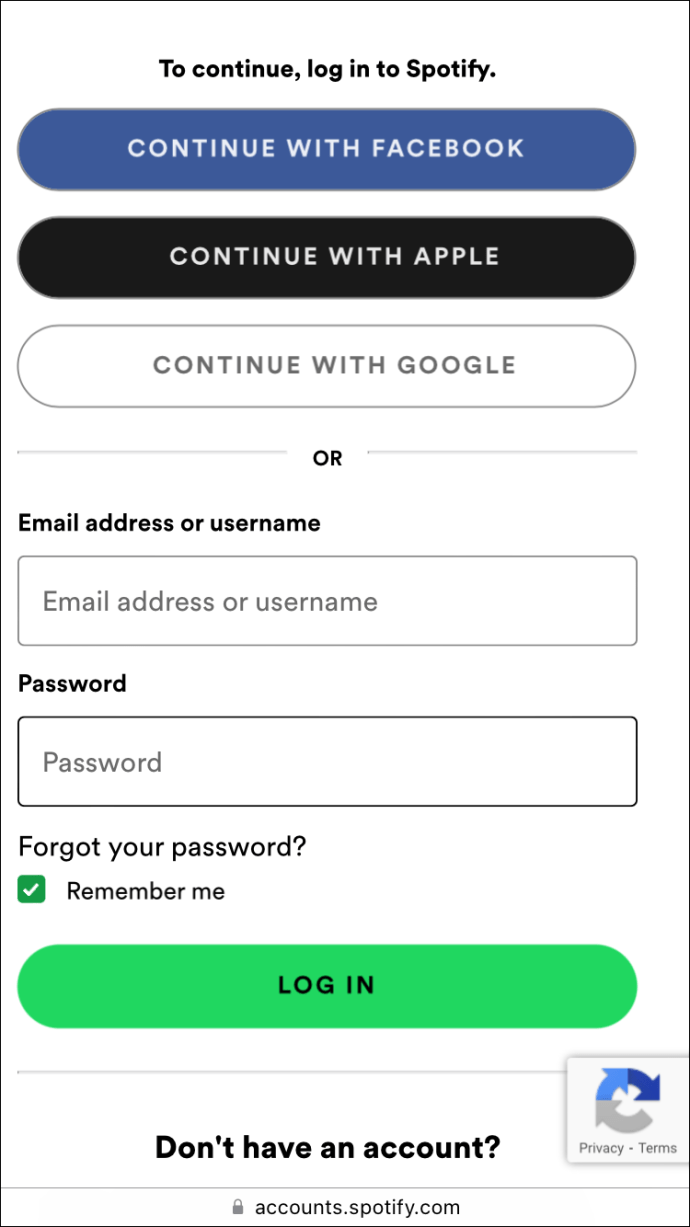
- Koppintson a profilképére, majd a Fiók megtekintése elemre.
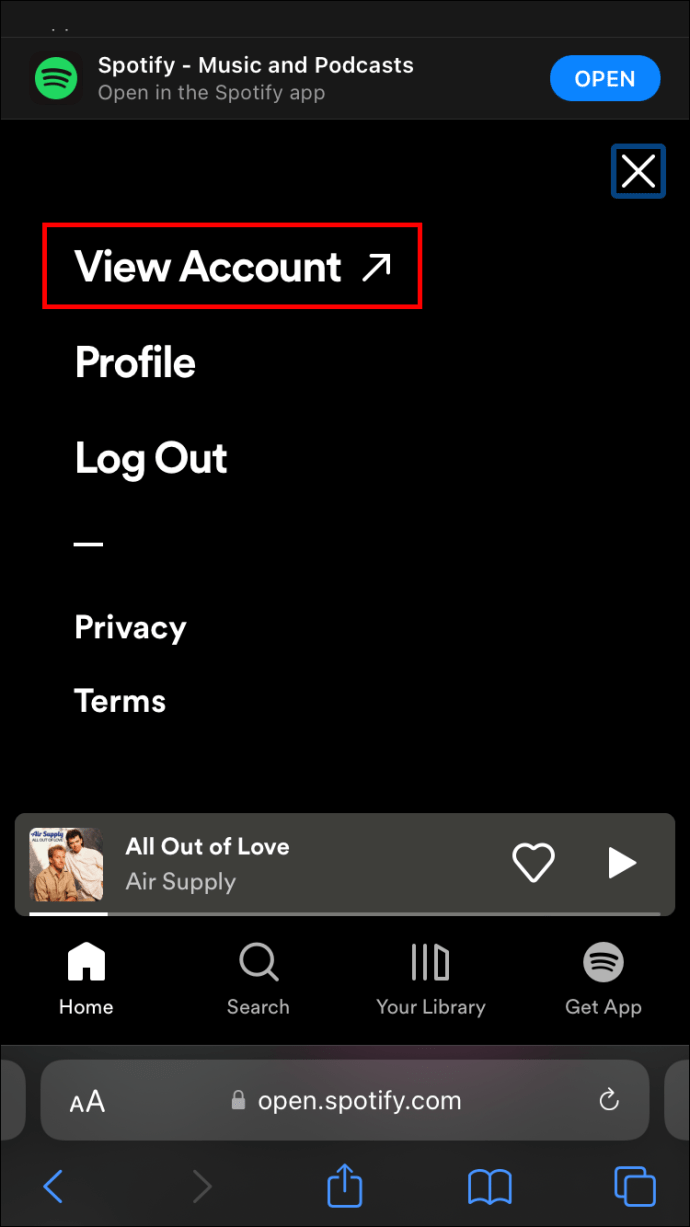
- Válassza a „Saját tervek” részt, majd válassza a „Fizetés” lehetőséget.
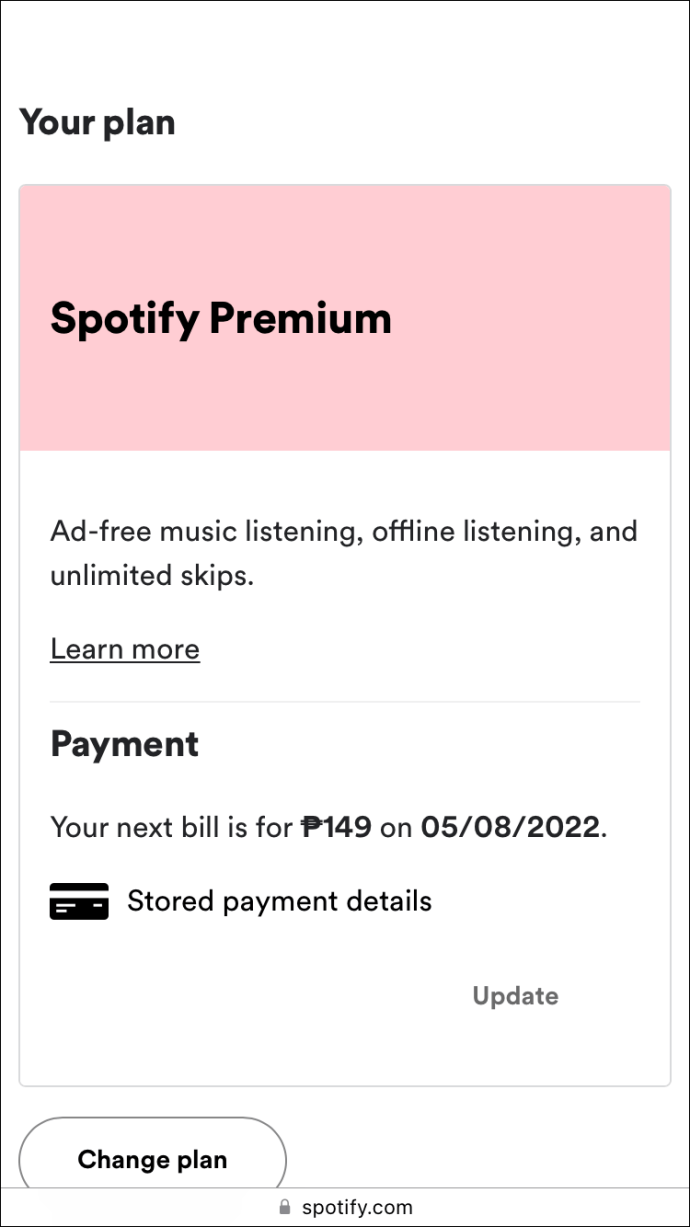
- Koppintson a „Frissítés” gombra, és adjon meg egy új fizetési módot.
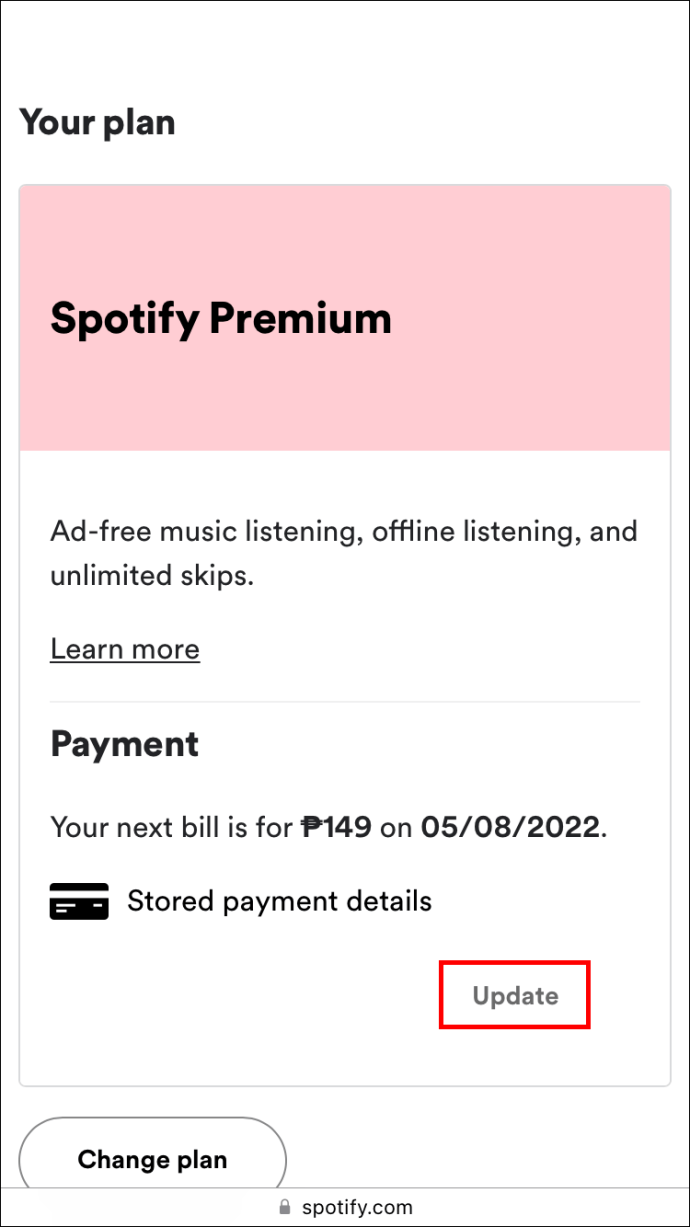
Megjegyzés: Alkalmanként a szolgáltatók ideiglenes engedélyezési díjat számíthatnak fel, amikor új fizetési módokat adnak hozzá a Spotifyhoz.
Fizetések módosítása a Spotify-on Androidon
A Spotify könnyen használható Android mobileszközén, és letöltheti az audio streaming alkalmazás legújabb verzióját a Google Play Áruházból.
Az Android mobilalkalmazásban azonban nem frissítheti a fizetési módokat. Ezt csak a mobilböngészőn keresztül teheti meg.
Szerencsére nem kell hozzá annyi idő, főleg, ha pontosan tudod, mit kell tenned. Tehát frissítse Spotify fizetési módját a Spotify-on az alábbi lépések végrehajtásával:
- Nyissa meg a Chrome-ot, a Firefoxot vagy bármely más böngészőt Android-eszközén.
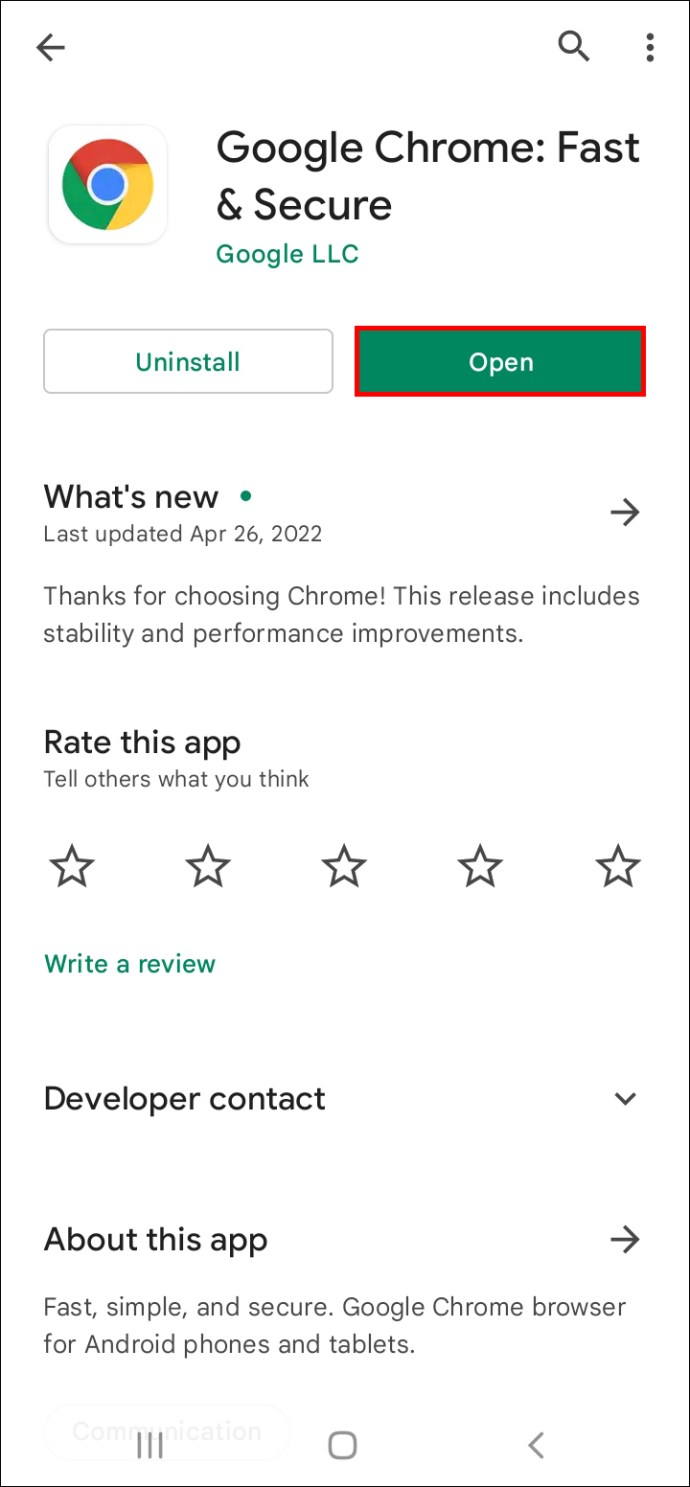
- Nyissa meg a Spotify -t, és jelentkezzen be hitelesítő adataival.
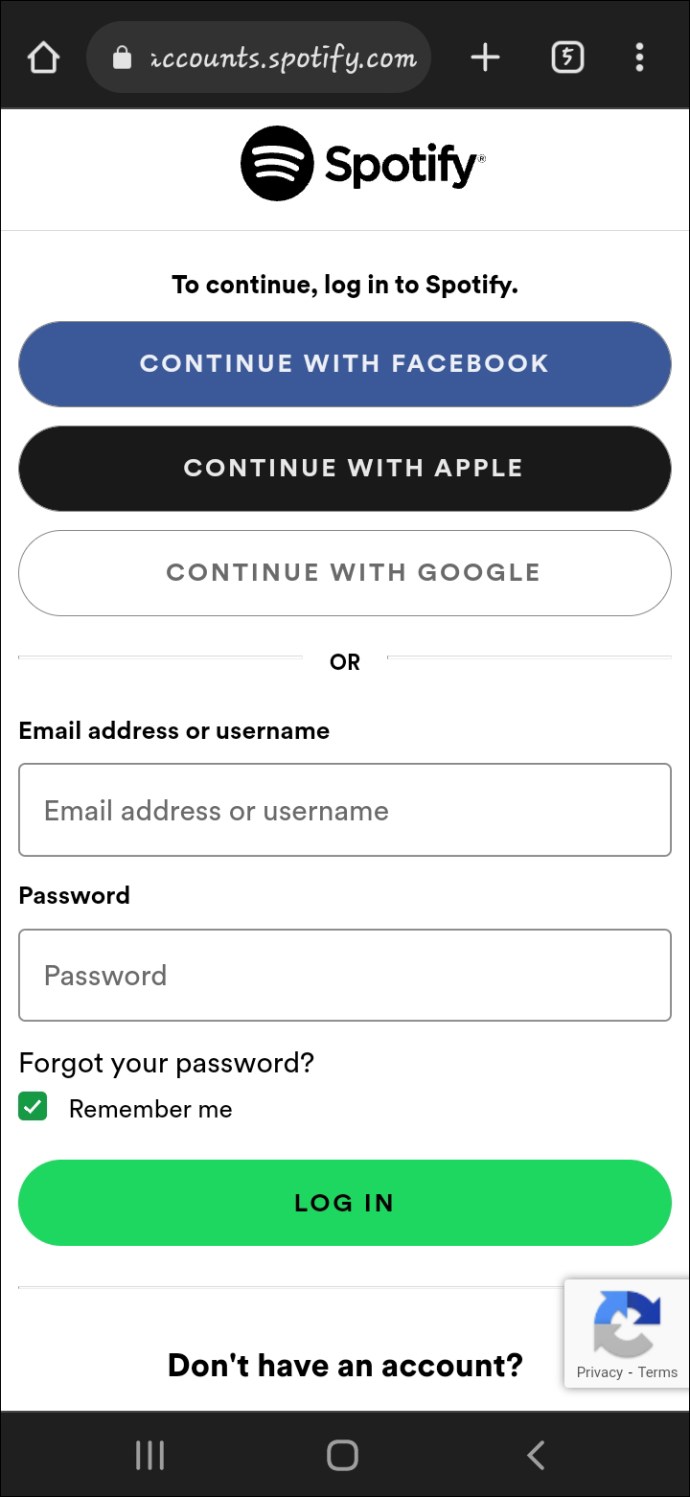
- Válassza ki profilképét a képernyő jobb felső sarkában, és érintse meg a „Fiók megtekintése” lehetőséget.
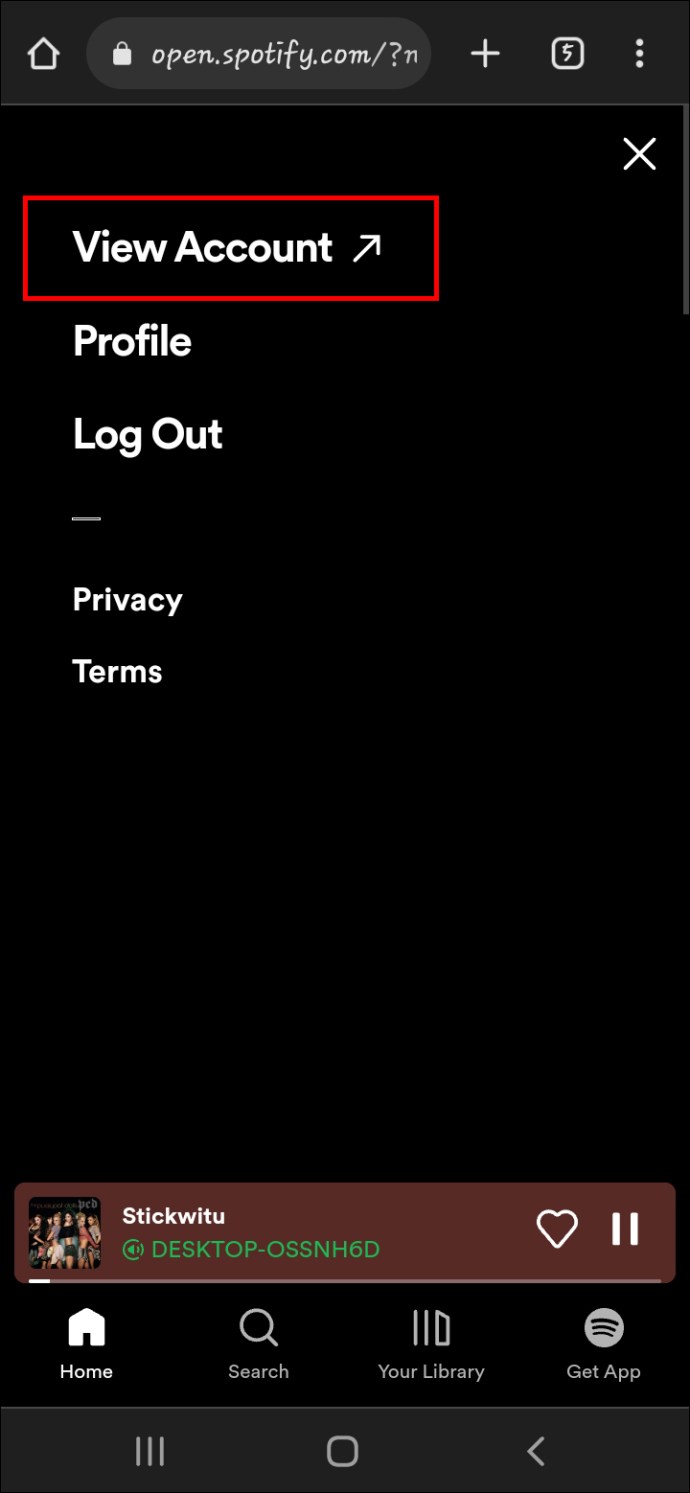
- Görgessen le, és válassza ki a „Saját terveim” almenüt.
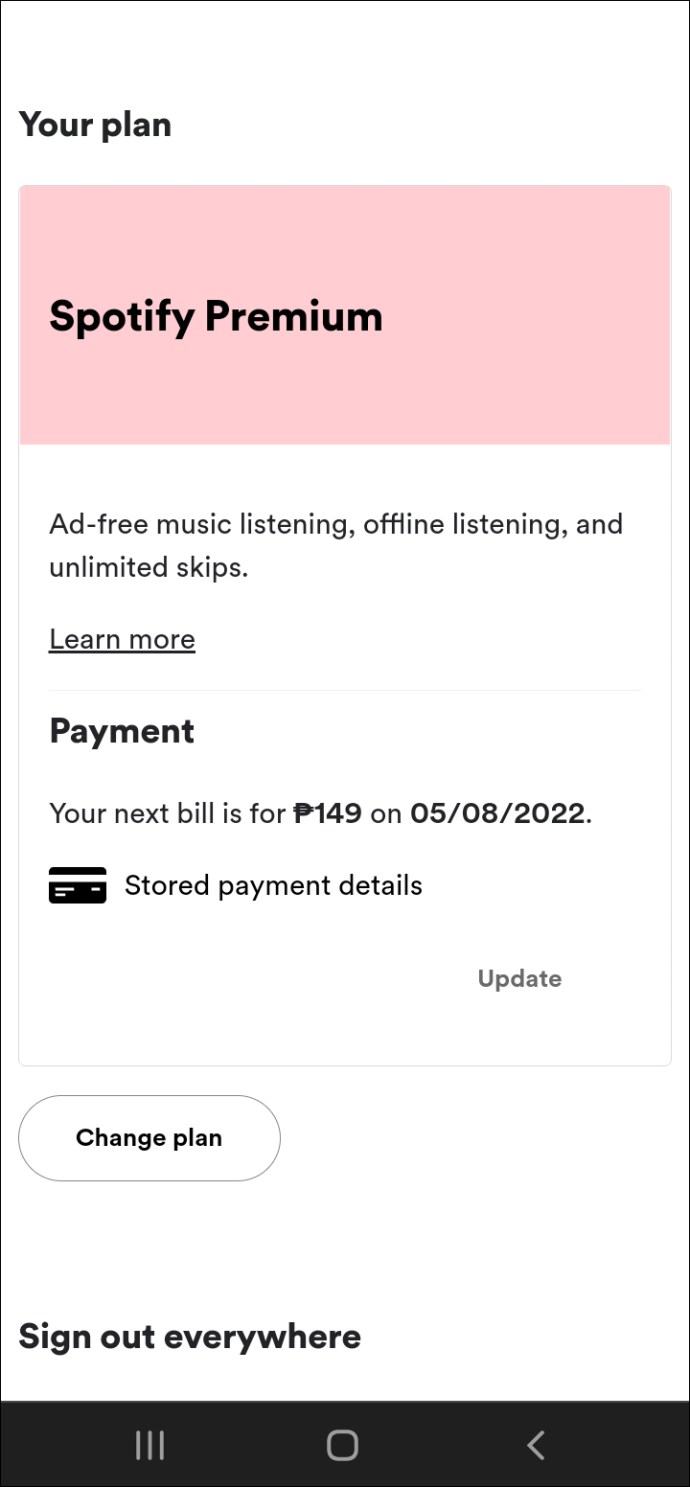
- Válassza a „Fizetés” lehetőséget, majd nyomja meg a „Frissítés” gombot.
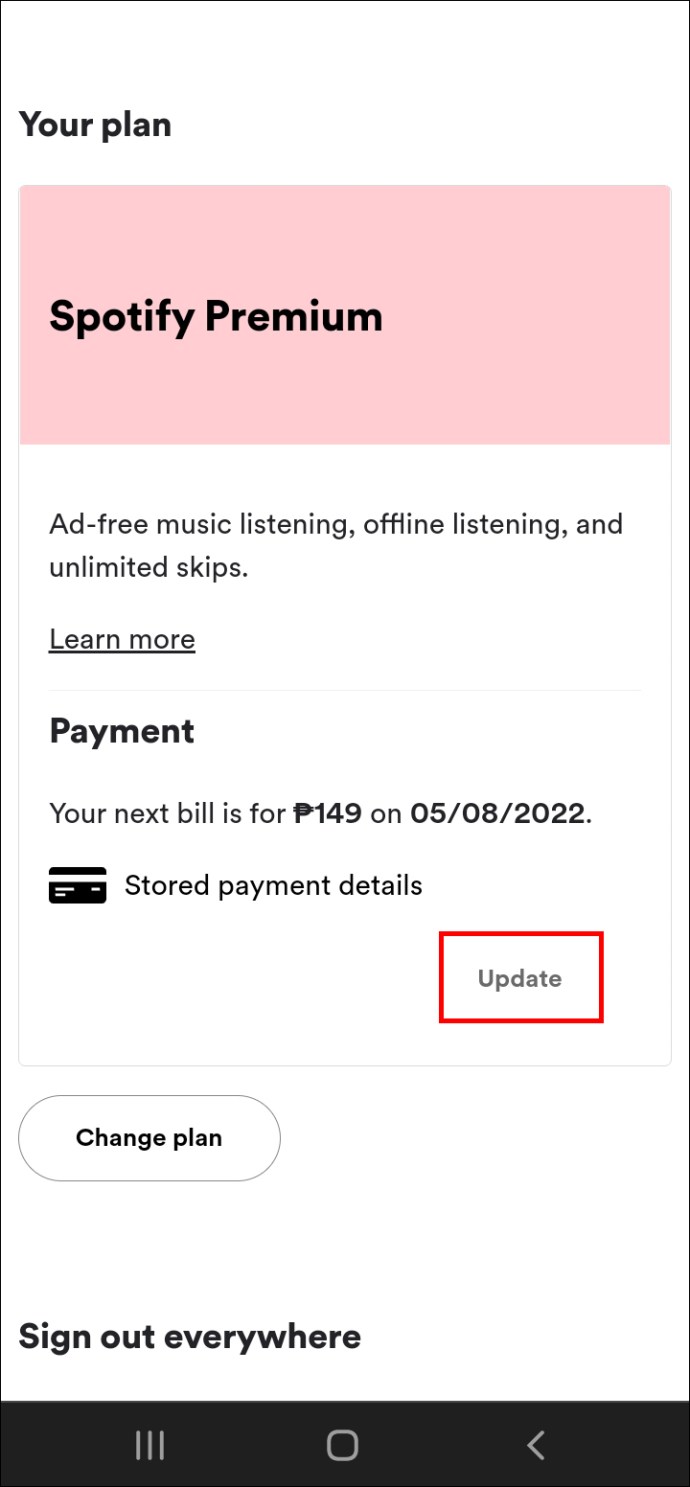
- Módosítsa a fizetési módot.
A Spotify tárolja az új információkat, és a következő számlázási napon felszámítja az előfizetést.
Fentebb láthattuk, hogyan lehet módosítani a fizetési módokat a Spotify-on. Reméljük, hogy ez az információ segített megtalálni, amire szüksége van.