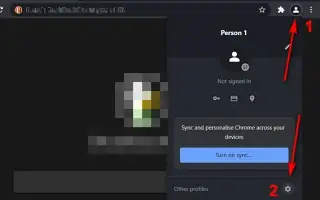Ez a cikk egy útmutató képernyőképekkel, amelyek segíthetnek Google-fiókjának eltávolításában a Chrome-ból.
Ha Google Chrome-ot használ, amikor bejelentkezik a Google szolgáltatásaival, mint például a Google Fotók, a YouTube, a Gmail, a Google Drive stb., automatikusan bejelentkezik magába a webböngészőbe. Ez jó funkció lehet néhány felhasználó számára, de nem a magánélet-tudatos felhasználók számára.
A Google Chrome-hoz Google Fiók szükséges a keresési adatok, könyvjelzők, jelszavak és bővítmények szinkronizálásához az eszközök között. Ha azonban egy másik számítógépen használja a Google Chrome-ot, előfordulhat, hogy nem használja Google Fiókját a Chrome böngészővel.
Az alábbiakban bemutatjuk, hogyan távolíthatja el Google-fiókját a Chrome-ból. Görgessen tovább, hogy ellenőrizze.
A Google-fiók eltávolításának lépései a Chrome-ból (PC, mobil)
Szerencsére a Chrome lehetőséget ad arra, hogy eltávolítsa vagy leválasztja Google-fiókját a Chrome-ról. Az automatikus bejelentkezési folyamatot kikapcsolhatja, ha letiltja a Chrome automatikus Google-fiók-bejelentkezési lehetőségét. Íme, mit kell tennie az egyes operációs rendszereknél:
1. Kapcsolja ki az automatikus bejelentkezést az asztalon
- Először nyissa meg a Chrome-ot, és kattintson a három pontra a jobb felső sarokban .
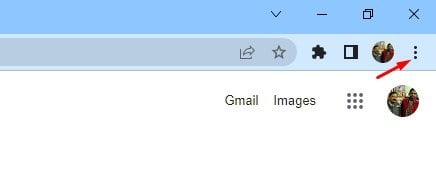
- Kattintson a Beállítások lehetőségre az opciók listájában .
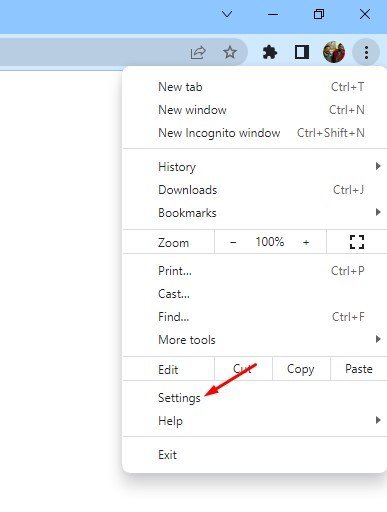
- A Chrome beállításainál görgessen le, és kattintson a Szinkronizálás és Google-szolgáltatások lehetőségre.
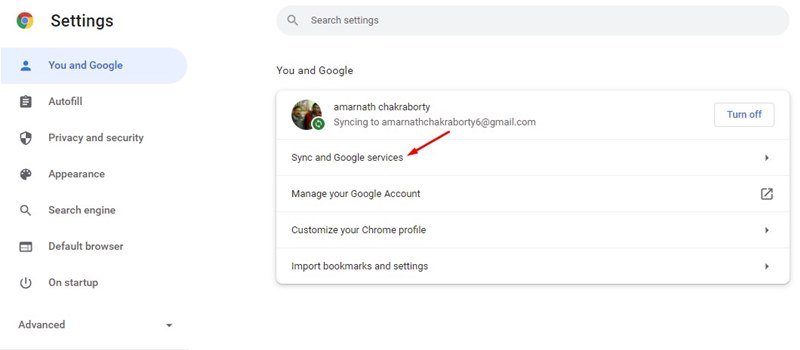
- Kapcsolja ki a „Chrome-bejelentkezés engedélyezése” kapcsolót a Sync és a Google Services oldalon .
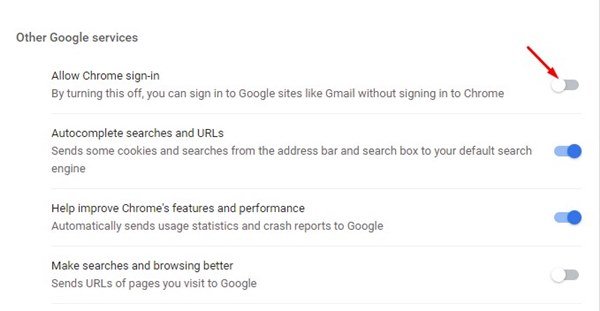
Ez megakadályozza, hogy a Chrome automatikusan bejelentkezzen az Ön Google Fiókjába, amikor bejelentkezik más Google-szolgáltatásokba, például a Gmailbe, a YouTube-ba, a Google Drive-ba stb.
2. Kapcsolja ki az automatikus bejelentkezés funkciót Androidon
A Chrome Android-verziója is rendelkezik ezzel a funkcióval. A következőképpen kapcsolhatja ki a Chrome Androidhoz automatikus bejelentkezési funkcióját.
- Először indítsa el a Google Chrome böngészőt Androidon.
- Ezután érintse meg a három pontot a képernyő jobb felső sarkában.
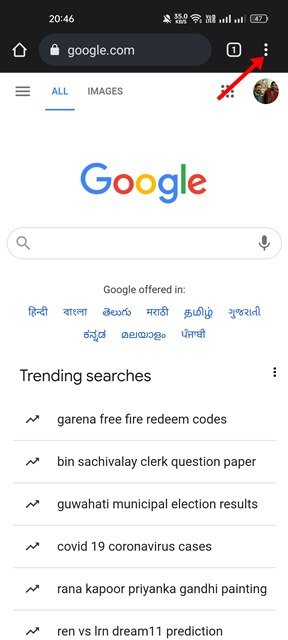
- Kattintson a Beállítások elemre a menü opciói közül .
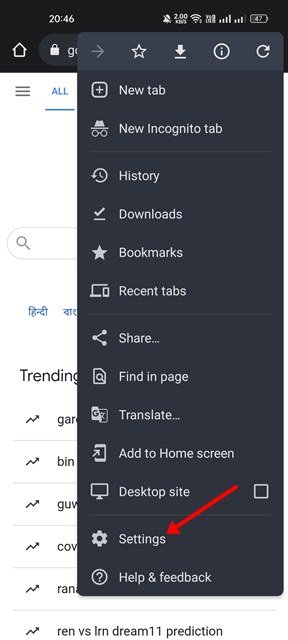
- A Beállítások oldalon koppintson a Google-szolgáltatások elemre .
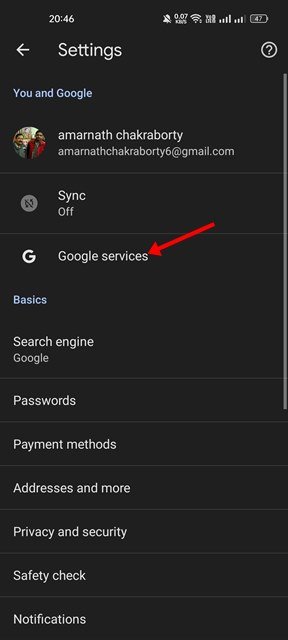
- Tiltsa le a „Chrome-bejelentkezés engedélyezése” kapcsolót a Google-szolgáltatások képernyőjén .
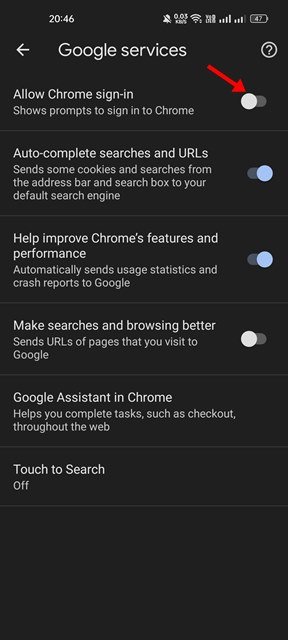
Ezzel kikapcsolja az automatikus bejelentkezés funkciót a Chrome Androidhoz.
3. Kapcsolja ki az automatikus bejelentkezést iOS rendszerben
Ha Chrome-ot használ Apple-eszközén, akkor az alábbi lépések végrehajtásával le kell tiltania az automatikus bejelentkezés funkciót:
- Először nyissa meg a Chrome-ot iOS-eszközén. Ezután érintse meg a képernyő jobb alsó sarkában megjelenő három pontot , majd válassza a Beállítások lehetőséget .
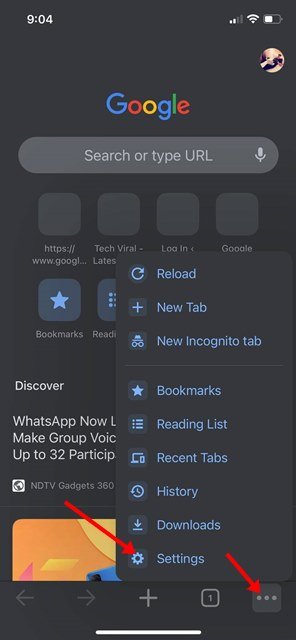
- A Beállítások képernyőn érintse meg a Google-szolgáltatások elemet .
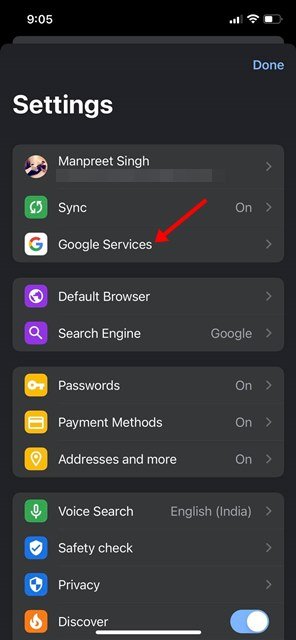
- Ezután tiltsa le a Chrome-os bejelentkezés engedélyezését a Google szolgáltatásaiban.
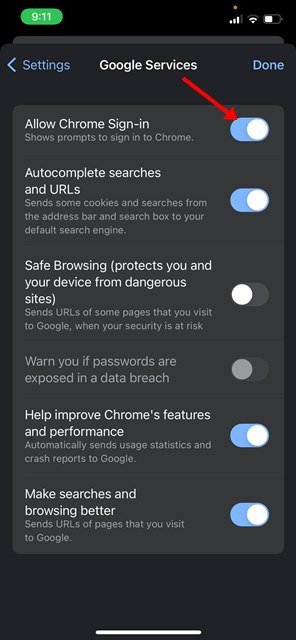
Ha letiltja ezt a funkciót, a Chrome többé nem használja az Ön Google Fiókját az adatok szinkronizálására.
Hogyan lehet teljesen eltávolítani a Google-fiókot a Chrome-ból
Google-fiókjának teljes eltávolításához a Chrome-ból, kövesse az alábbi lépéseket. Ez a legjobb módja annak, hogy eltávolítsa Google-fiókját a Chrome böngészőből.
1. Távolítsa el a Google-fiókot az asztali Chrome-ból
Ha el szeretné távolítani Google-fiókját az asztali Chrome böngészőből, kövesse az alábbi egyszerű lépéseket.
- Először indítsa el a Google Chrome böngészőt az asztalon.
- Ezután koppintson a profilképére .
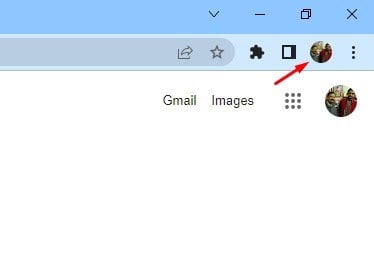
- A megjelenő menüben érintse meg a Beállítások fogaskerék ikont az Egyéb profilok mellett .
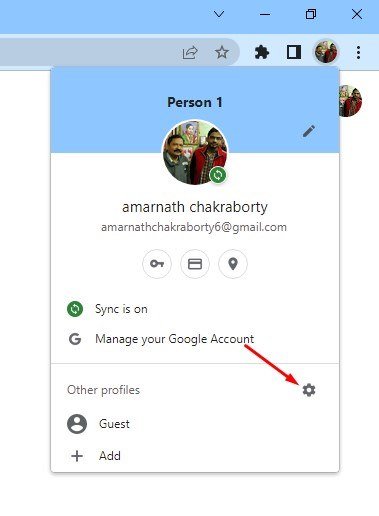
- A következő képernyőn koppintson a három pontra Chrome-profilján .
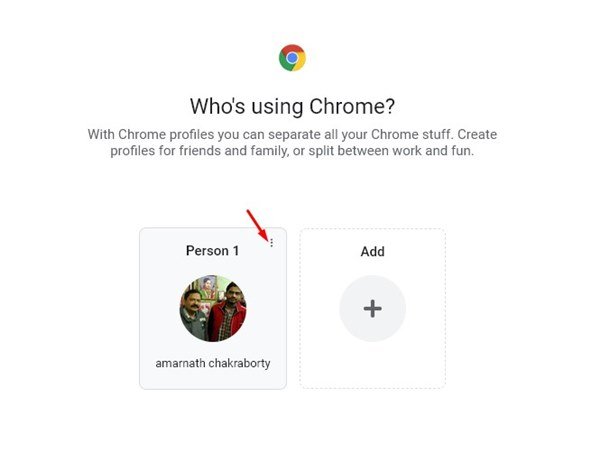
- Kattintson a Törlés gombra a megjelenő lehetőségek listájában .
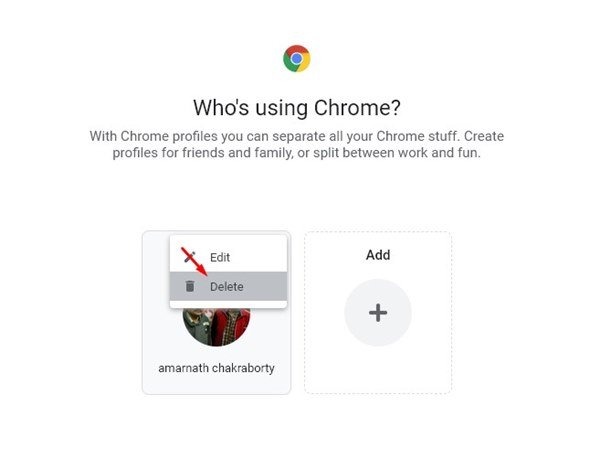
- A megerősítő üzenetben érintse meg ismét a Törlés gombot.
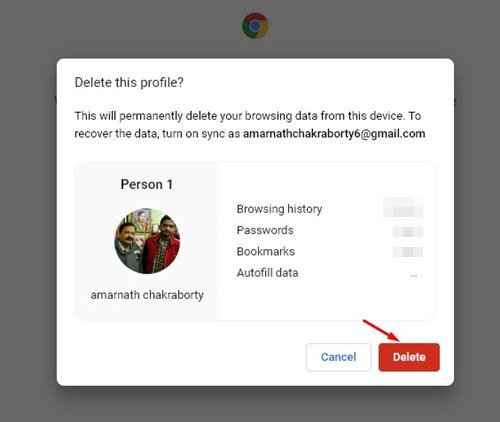
A beállítás ezzel befejeződött. Google-fiókját eltávolítjuk a Chrome asztali számítógéphez alkalmazásból.
2. Távolítsa el a Google-fiókot a Chrome-ból Androidon
Ha a Chrome böngészőt Androidon használja, kövesse az alábbi lépéseket: A következőképpen választhatja le Google-fiókját a Chrome Androidhoz alkalmazásban.
- Először indítsa el a Google Chrome böngészőt Androidon. Ezután koppintson a profilképére az alábbiak szerint.
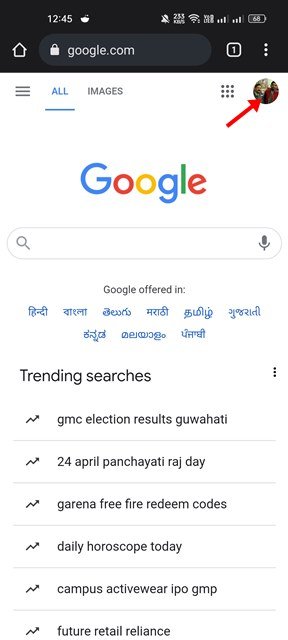
- A megnyíló menüben érintse meg a Fiók kezelése elemet.
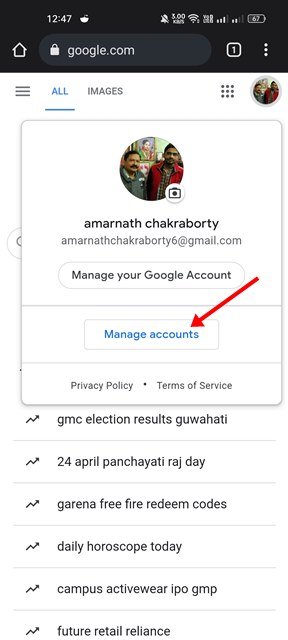
- A következő képernyőn érintse meg a Fiók kezelése ehhez az eszközhöz lehetőséget.
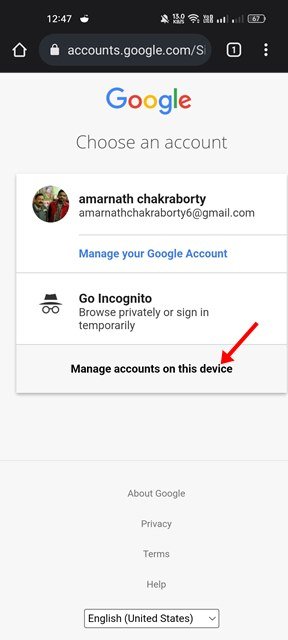
- A fiók oldalon érintse meg a kijelentkezési lehetőséget.
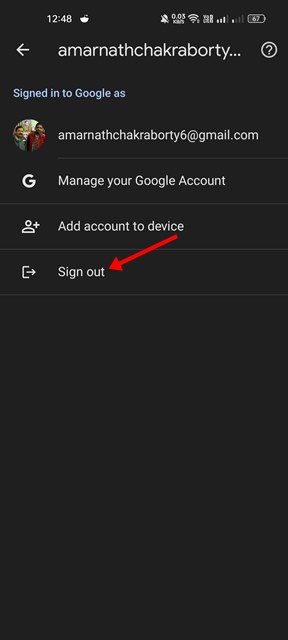
A beállítás ezzel befejeződött. A Google-fiók eltávolítva a Chrome Androidhoz alkalmazásból. Kész.
3. Távolítsa el a Google-fiókot a Chrome-ból iOS rendszeren
Ha a Chrome böngészőt használja Apple eszközén, el kell távolítania Google Fiókját az alábbi lépések végrehajtásával:
- Először nyissa meg a Google Chrome böngészőt iOS rendszeren.
- 2. Érintse meg a három pontot a Chrome alsó eszköztárán . Érintse meg a Beállítások elemet a következő menüben .
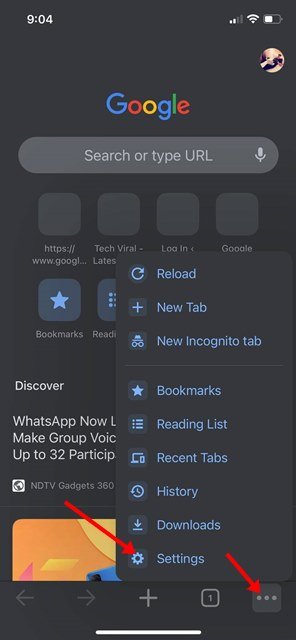
- A Beállítások oldalon koppintson a Chrome-profil elemre .
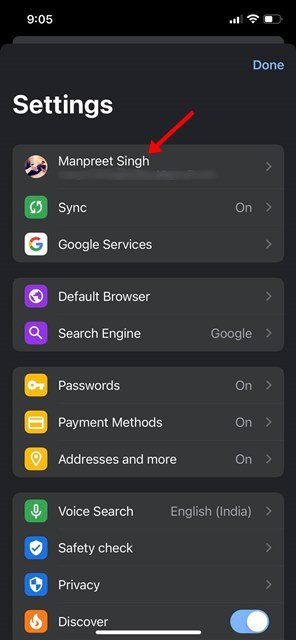
- A következő képernyőn nyomja meg az Eltávolítás erről az eszközről gombot, ha le szeretné választani Google-fiókját a Chrome-ról.
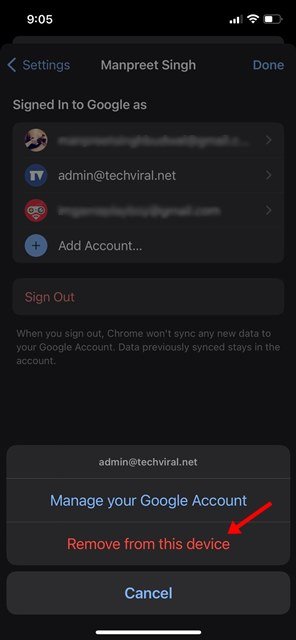
Ezzel eltávolíthatja Google-fiókját a Chrome böngészőből iOS rendszeren.
Nagyon egyszerű eltávolítani Google-fiókját a Chrome böngészőből, de ehhez némi know-how szükséges. A Google-fiók eltávolítása azonban bizonyos problémákat okozhat, különösen Android használatakor. Ha valami elromlik, javasoljuk, hogy állítsa helyre Google-fiókját a Chrome böngészőben.
Fentebb megvizsgáltuk, hogyan távolíthatja el a Google-fiókot a Chrome-ból. Reméljük, hogy ez az információ segített megtalálni, amire szüksége van.